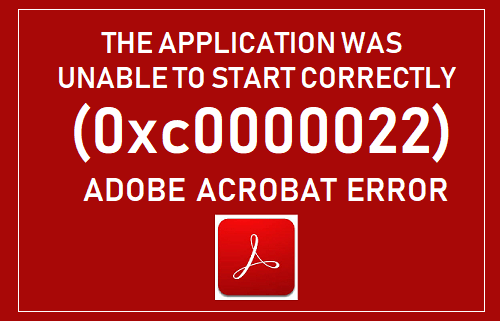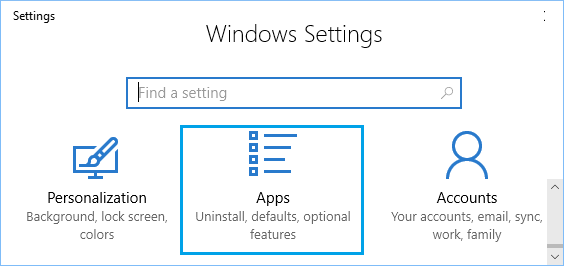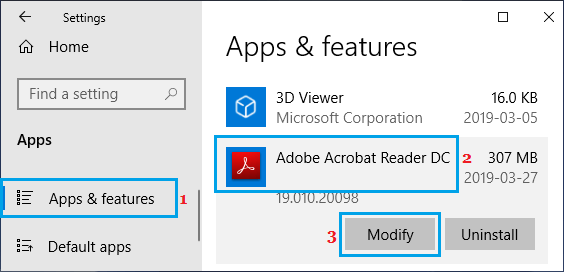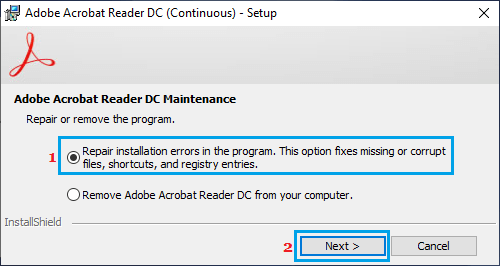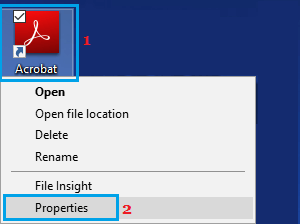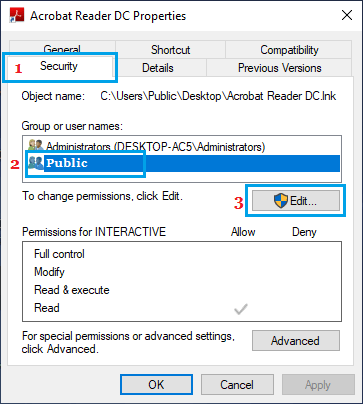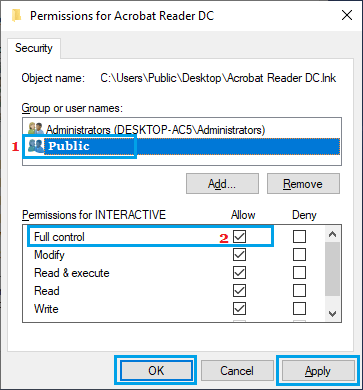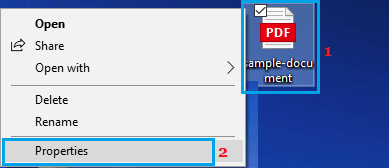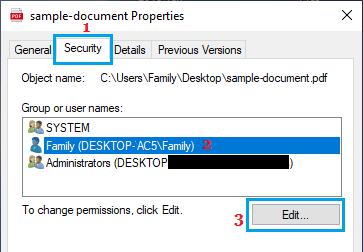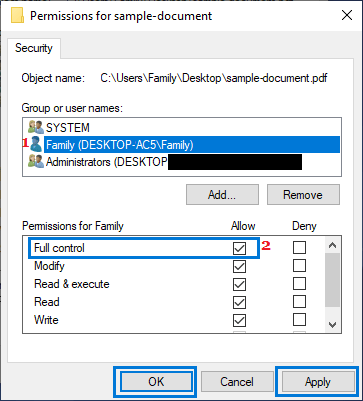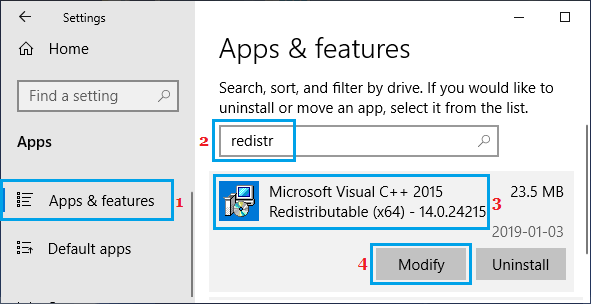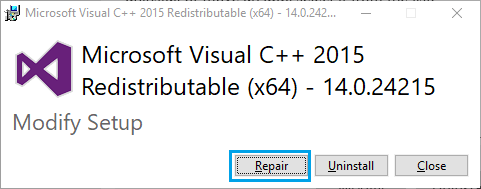The Application Was Unable to Start Correctly (0xc0000022)
The Application was Unable to Start Correctly (0xc0000022) error message in Windows 10 is known to usually occur due to Adobe Acrobat software being corrupted and File Permission issues. Hence, follow the methods in the same sequence as provided below to rule out and fix the two known reasons for this error.
1. Repair Adobe Acrobat Software
Adobe Acrobat software can sometimes become glitchy on Windows 10 computers due to file corruption or other reasons.
Open Settings on your computer and click on Apps.
Next, click on Apps & Features in the left pane. In the right-pane, click on Adobe Acrobat > Modify.
On the pop-up, select the Repair option and click on the Next button.
Wait for your computer to repair and reinstall Adobe Acrobat Software on your computer.
Once the program is repaired/reinstalled, click on the Finish button to close the screen. After reinstalling Adobe Acrobat, open the PDF File again and see if you are still getting “The Application was unable to start correctly” error message.
2. Check User Permissions for Adobe Acrobat
Make sure that your User Account has the required permissions to use Acrobat program.
- Right-click on the shortcut for Adobe Acrobat and click on Properties.
Note: If you did not create a shortcut for Adobe Acrobat, right-click on the .exe file that you had downloaded while installing Adobe Acrobat. 2. On Adobe Acrobat properties screen, click on the Security > User Account > Edit.. button.
As you can see in above screen, the User does not have Full Control to use Adobe Acrobat software. 3. On the next screen, select your User Account, and grant Fill Control to this User Account.
- Click on Apply > OK to save the settings on your computer. After this you should be able to use Adobe Acrobat, without encountering any error message on your computer.
3. Check User Permission for PDF File
It is possible that the PDF file that you are trying to open is restricted and you do not have the required permission to view, edit or print the file.
Right-click on the PDF File that you were trying to open or print and click on Properties.
On the Properties screen, click on the Security tab and click on the Edit button.
On the next screen, click on your User Account and grant Full control to your User Account.
Click on Apply & OK.
4. Repair Microsoft Visual C++
Programs and Apps in Windows 10 make use of Microsoft Visual C++ Redistributable to work properly on your computer.
- Open Settings on your computer and click on Apps.
- On the Apps screen, click on Apps & Features in the left pane. In the right-pane, click on Microsoft Visual C++ Redistributable and then click on the Modify button.
Note: Instead of scrolling down, search by typing “redistributable” in the search bar. 3. On the pop-up that appears, click on the Repair option.
- Wait for the repair process to be completed. After this, restart your computer and see if you are able to use Adobe Acrobat program, without coming across any error messages.
How to Fix Printer Not Activated Error Code -30 In Windows 10 Unable to Print PDF File in Windows 10