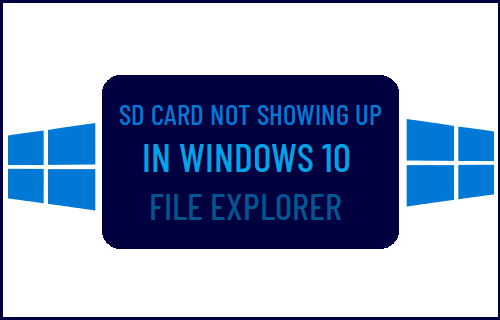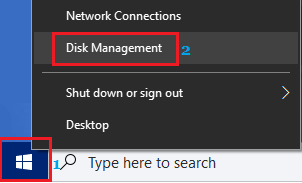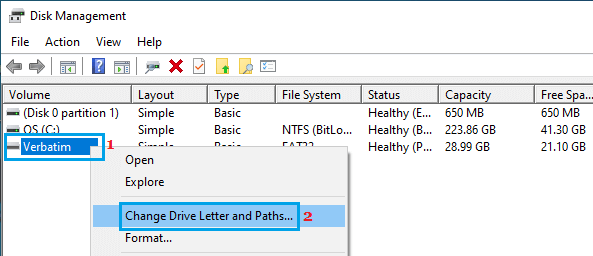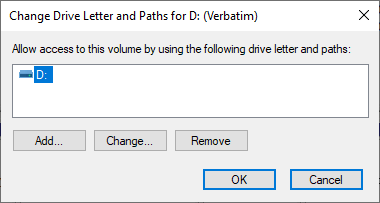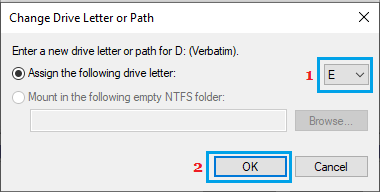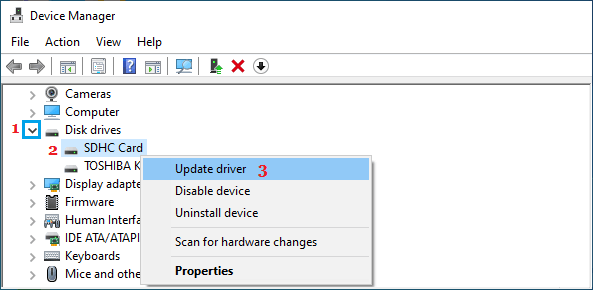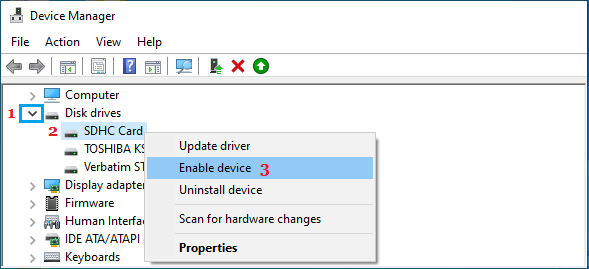SD Card Not Detected in Windows 10
The problem of SD Card not being detected in Windows 10 can occur due to various reasons, ranging from computer interface becoming glitchy to SD Card being write protected or SD Card lacking a Drive letter. In most cases, you should be able to make your computer detect SD card by using troubleshooting steps as provided below.
1. Make Sure the SD Card is Working
Remove the SD Card and re-insert it back into the SD Card slot. Check to see if it is now showing up in File Explorer. If it is not showing up, remove the SD Card and insert it into another SD Card slot on your computer (if it is available). The best way to rule out the possibility of the SD Card being defective, damaged or corrupted would be to insert the SD Card into another computer and confirm that it is actually working.
2. Remove SD Card Write Protection
If the SD Card is write protected, it can only be displayed on the original device and will remain hidden on all other devices.
If you had previously locked the SD Card, check the Lock switch on the SD Card and make sure it is not set to locked position.
3. Assign Drive Letter
The problem of SD Card not showing up in File Explorer usually occurs due to missing drive letter on the SD Card Right-click on the Start button and click on Disk Management option.
On Disk Management screen, your SD Card should appear with a drive letter attached to it (For example, letters like D or E). If there is no drive letter, right-click on Removable Drive and select Change Drive Letter and paths.. option.
On the pop-up, click on the Change option.
On the next screen, select Assign the following drive letter option > Assign a New Drive Letter using the drop-down and click on OK.
Close the Disk Management screen and open File Explorer to see if the SD Card is now showing up in File Explorer.
4. Update SD Card Driver
Sometimes, the problem is due to the SD Card drive not being updated and becoming incompatible with the latest version of Windows 10 installed on your computer. Right-click on the Start button and click on Device Manager. On Device Manager screen, right-click on the SD Card and select Update Driver option.
On the next screen, select Search Automatically for updated drive software option and allow Windows to find and install the right driver.
5. Enable SD Card Reader
Right-click on the Start button and click on Device Manager. On Device Manager screen, right-click on the SD Card and select Enable Device option.
Note: If you see Disable Device option, it means that the Device is already enabled.
How to Free Up Hard Disk Storage Space in Windows 10 5 Ways to Boot Windows 10 in Safe Mode