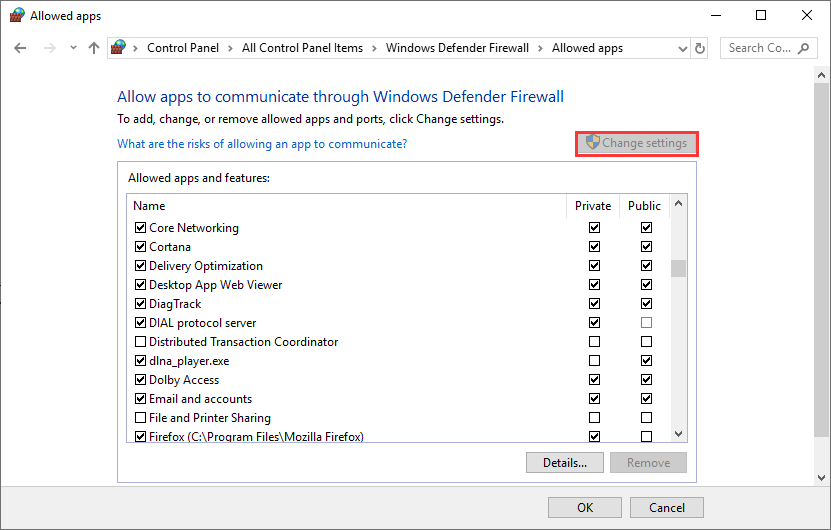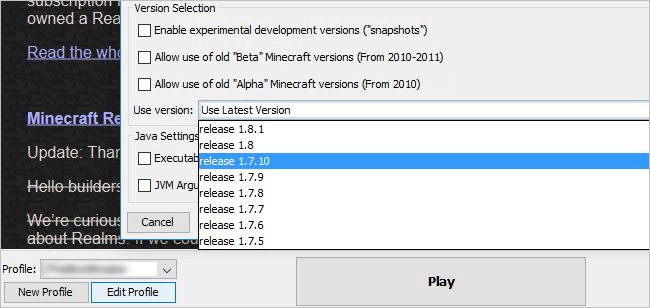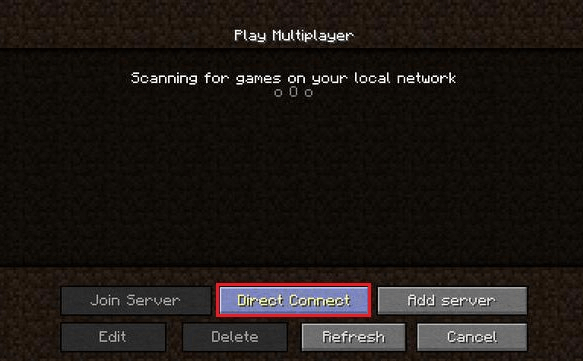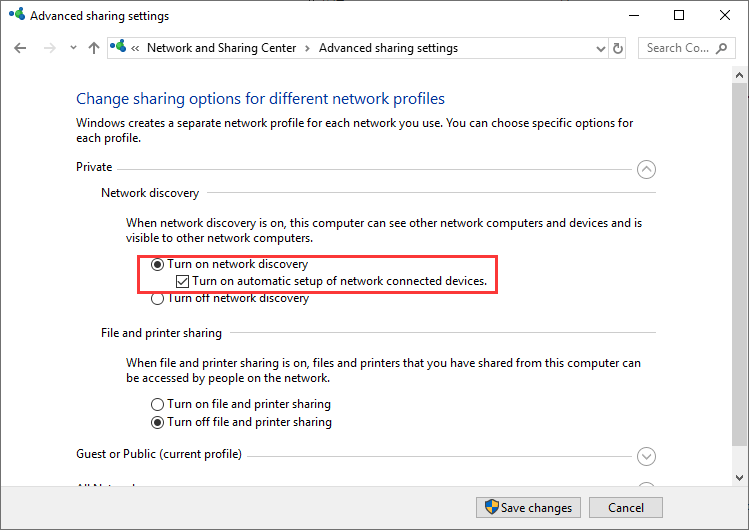Minecraft is quite a popular and old game. However, it is quite probable to come across certain issues while gaming at times. For instance, when you face the problem that Minecraft can’t connect to LAN, then players are unable to establish a connection with each other to play the game. There is no impact on the internet connectivity of the players though. If you also run into LAN not working error on the Minecraft game, then this post can be quite helpful for you. Through this article, we are going to discuss various troubleshooting methods to resolve the trouble of Minecraft LAN not showing up. But, before jumping to them, let’s first take a look at the major causes of the LAN not working Minecraft issue.
What is Causing the “Minecraft LAN Not Working” Error?
If you are wondering what leads to this abrupt problem then, the usual reasons behind it are:
Outdated or faulty network drivers.All the gaming computers are not in the same network.The Windows Defender Firewall is blocking the Minecraft game.You’re playing Minecraft with too many mods.Other reasons.
How to Fix Minecraft LAN Not Working Issue on Windows 10
Following are the methods that you can use to fix the Minecraft LAN server not showing up error on Windows 10. Outdated or faulty network drivers are one of the top reasons behind LAN Minecraft not working. Hence, to fix the problem, we recommend you update the drivers through Bit Driver Updater. This software not only performs automatic driver updates in one-click but also significantly improves the stability and performance of your computer. Here’s the download link to get this incredible program.
1. Check Windows Firewall
Sometimes your Windows Defender Firewall or third-party firewall may interfere with the Minecraft game and block it. This may cause LAN Minecraft to not work on your Windows PC. How can you check first of all if it’s your Windows Firewall that’s causing the issue and secondly, if it is then what can you do?
First go to Windows Defender Firewall from the Control Panel.Next click on the option which says, “Allow an app for feature through Windows Defender Firewall.”This will open a new window where you have to verify if the “javaw.exe” box is checked or not.If not, then check the box by clicking the Change Settings button in the top.Also, check other boxes if they are “javaw.exe” entries along with the Private box and Public box.Also, ensure to check the boxes next to Java (TM) Platform SE Binary and Minecraft.exe.
This should fix LAN not working on Minecraft problem, if not then move onto the next fix. Read More: How to Fix Discord Screen Share Audio Not Working [Solved]
2. Check For Potential Issues
To identify why Minecraft LAN isn’t working, ensure the following:
A.) Are All the Gaming Computers on The Same Network?
This is rather a simple step to perform when you get an error like “Minecraft LAN is not working.” For playing the game with your friends, it becomes mandatory to connect all the gaming computers to a single network. You can re-verify this and if this turns out to be the issue, then re-establish the connection to the same network.
B.) Are All Gamers Running The Same Version of Minecraft?
Once again if you run across the Minecraft LAN isn’t showing up error, then it may be due to varying versions of the game used by different participants. If you are running an older version and others are using a more recent version of the Minecraft game, then chances are that you will face the above-mentioned error. To change the version details you can use the following path: Minecraft Launcher > Edit Profile > Use version (From Dropdown Menu). Now you can manually change the version to what others have been using and resolve the error for once and all.
C.) Do All Participants have the Same IP Address?
Another probable scenario when Minecraft can’t connect to LAN error happens is when the mistakenly users are connected to a wired as well as wireless connection simultaneously. This leads to the computer having more than one IP address. Therefore, connect to a single type of connection to prevent the occurrence of IP address variation from interrupting your gaming experience.
3. Try Direct Connect
If the above methods did not resolve the problem of Minecraft LAN not working, then perhaps the direct connect method may help. Direct connect is possible by manually entering the IP address and game port number. Wondering how to get the game port number? Read ahead to find it out:
Launch Minecraft and look at the bottom of the screen to spot the game port number.
The IP address of your system can be obtained easily and if you aren’t already familiar with that then here’s how to locate the IP address:
Open Command Prompt.Type “ipconfig” in the new window and press Enter.Note down the IPv4 address of the associated network.
Finally, use the below steps to use the Direct Connect option:
Choose the Multiplayer option and click on Direct Connect on your computer to connect it to the LAN.
Enter the IPv4 address and game port number separated by a colon.
This should help you get the desired result.
4. Update Network Drivers (Recommended)
Now this is quite an obvious thing that outdated drivers mostly lead to common issues with PC performance and errors with games. Outdated, missing, and corrupted drivers lead to PC slow downs, crashes and freezing issues, and of course, Minecraft LAN not funcional issue. Device drivers are a specific type of software that form a conjugation between the hardware or external programs and the operating system of the computer. Naturally, if the device drivers end up having some fault, then games, hardware devices, audio and video systems start malfunctioning. Therefore, it is highly recommended by experts to have the device drivers up-to-date all the time. System drivers can be automatically updated by installing a third-party driver update software that can initiate scans to check the status of the existing drivers, and if it detects any out-of-date driver software, then it will automatically look for the latest compatible genuine drivers online and install them on your system. One of the most reliable driver update tools that you can use to accomplish this task is Bit Driver Updater. Below is how to use it.
Download and install the Bit Driver Updater program by clicking on the download button given below.Click the “Scan Drivers” button on the home screen of the program to get a list of outdated, missing, and faulty device drivers.Once you get the list of driver issues, click the “Update Now” button placed alongside the driver that you want to update.
5. Disable Antivirus Program
The antivirus software of your system ensures that you are safe from malware, hackers, and a plethora of online cyber threats. But sometimes, the antivirus solution in your PC may be the very cause of distress and issues. Antivirus solutions sometimes interfere with the normal performance of the PC and may cause problems with system start up and games. If you see that Minecraft is not able to connect to LAN, then you can disable the antivirus program temporarily to see if that fixes the problem. If this particular trick seems to be effective, then you can uninstall the particular antivirus tool from your system and try installing a more compatible program to defend your system.
6. Disable AP Isolation
This method of fixing Minecraft LAN not functioning issues is possible only when you are on Wi-Fi. Access Point Isolation is a security feature of some routers. When this particular security feature is enabled then, it prevents devices connected to the wireless network from communicating with each other directly. Thus, your computer fails to communicate with the systems of other gamers. Therefore, you can check if this security feature is enabled on your Wi-Fi router. If so, then, disable it and see if the problem is resolved completely. Read More: What is Modern Setup Host and How to Fix It?
7. Try Playing Minecraft without Mods
Our next suggestion to resolve the Minecraft LAN not working issue is to disable Mods if you are using them. Mods make players appear different in the game but occasionally they might be behind the abrupt problem.
8. Enable Network Discovery
Another ultimate solution to deal with Minecraft LAN not showing up is to enable the Network Discovery, so that Minecraft can listen to broadcasts.
Open Control Panel and go to the Network and Sharing Centre.Click on “Change advanced sharing settings.”“Turn on network discovery” feature located under the Private tab.
Minecraft LAN Not Working Issue on Windows 10: Resolved
With this I am wrapping up the article on Minecraft LAN not working problem. Hopefully, you found some of the above-suggested methods useful to deal with the LAN Minecraft not working issue. If nothing seemed to be effective, then you can once try uninstalling and reinstalling the Minecraft game as this could ultimately fix this issue. Do let us know if you are aware of any more methods, or if you have any other suggestions or ideas in the comments section below.