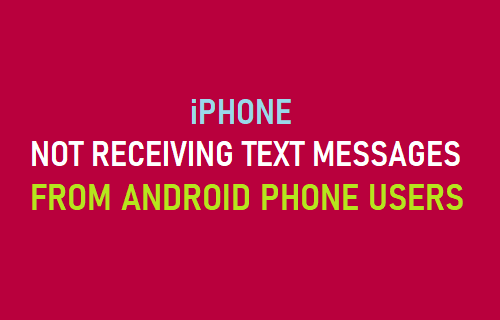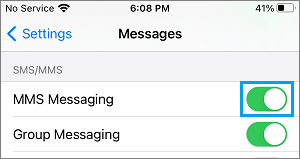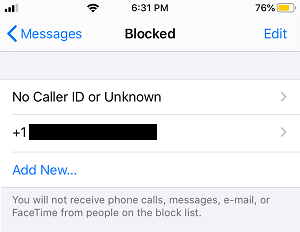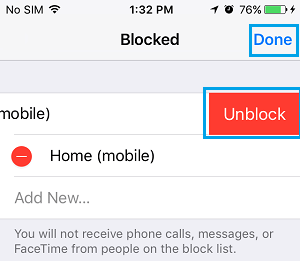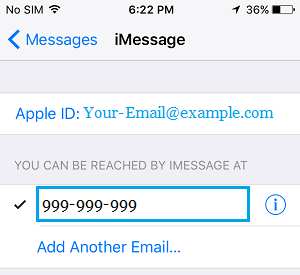iPhone Not Receiving Text Messages from Android
The Messages App on iPhone makes use of Apple’s own iCloud Servers to deliver iMessages to other iPhone users and the network of your mobile service provider to deliver Text Messages to Android device users. This dual message delivery setup can sometimes cause problems, especially if the Sender has recently switched from iPhone to Android or if the Sender’s Phone Number is somehow linked to iCloud. Apart from this, the problem of iPhone Not Receiving Text Messages from Android device users can also be caused due to MMS Messaging not being enabled, Incorrect or corrupted Network Settings and other reasons.
1. Enable MMS & Group Messaging
MMS messaging needs to be enabled on your iPhone, in order to send and receive Carrier supported SMS Text Messages on your iPhone. Go to Settings > Messages > On the next screen, make sure MMS Messaging and Group Messaging is enabled.
After this your iPhone will be able to use both Apple supported iMessaging system and carrier supported SMS/MMS messaging system.
2. Check Blocked Numbers
It is really easy to accidentally block someone on iPhone. Hence, make sure that the Senders Phone number is not in your block list. Go to Settings > Messages > Blocked Contacts > On the next screen, see if the Senders Phone Number is listed.
If it is listed, swipe left on the Phone Number and tap on the Unblock option.
3. Check Send/Receive Settings
A common reason for Messaging problems on iPhone is due to incorrect Send/Receive settings. Go to Settings > Messages > scroll down and tap on Send & Receive. On the next screen, make sure your Phone Number is listed under “You Can Be Reached By” section.
Tip: Apple ID Email address can be used to send/receive iMessages from Apple Device Users.
4. Install Updates
Sometimes, the problem is due to an iOS or Carrier update waiting to be installed on your device. To check for updates, go to Settings > General > Software Update.
On the next screen, tap on Download & Install (if Updates are available).
5. Reset Network Settings
Before going ahead with this step, make sure that you note down your WiFi Network Password, as you will be required to rejoin WiFi Network by entering Password. Go to Settings > General > Transfer or Reset iPhone > Reset > On the pop-up, select Reset Network Settings option.
On the confirmation pop-up, tap on Reset Network Settings to confirm. After Network Settings Reset, you will have to connect back to your WiFi Network by entering your WiFi Network Password.
How to Change Message Alert Sound on iPhone How to Find if Someone Has Blocked Your Number On iPhone