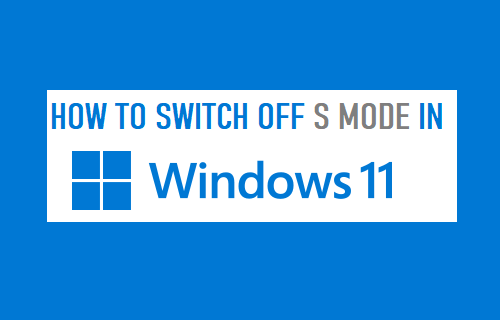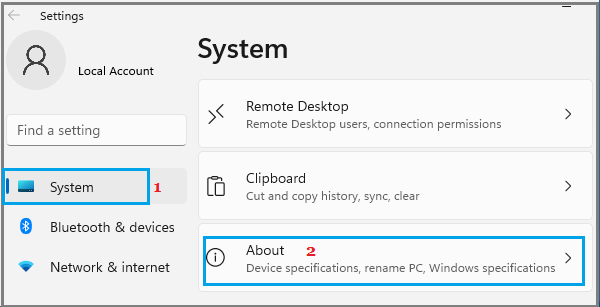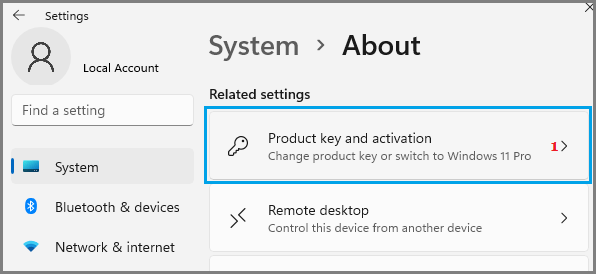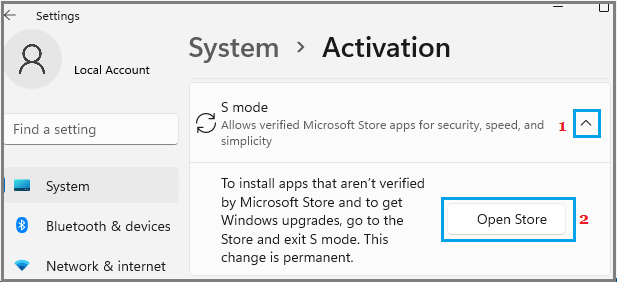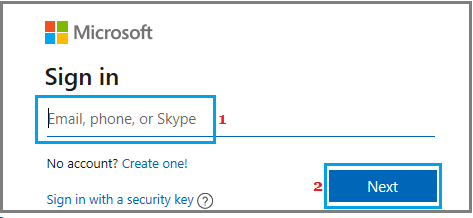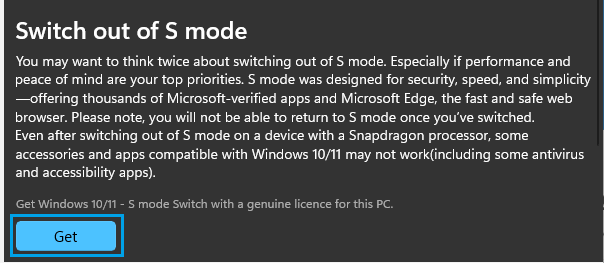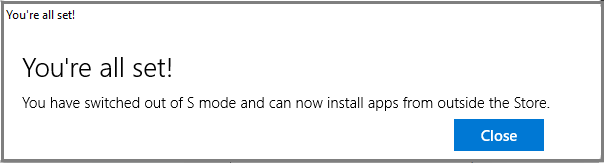Turn OFF S Mode on Windows 11 Computer
When you buy a new computer, you have the option to go for a computer with Windows 11 in S mode or a regular Windows 11 computer. The main difference between the two is that Windows 11 S Mode enhances the security of your device by limiting App downloads to Microsoft Store, effectively blocking installation of all third-party Apps & Programs on your computer. This also means that you won’t be able to install Google Chrome on your computer and all your browsing will be limited to the default Microsoft Edge Browser. However, if you prefer using Google Chrome or want to install third-party apps, Microsoft provides the option to disable S Mode on your computer.
1. Steps to Disable S Mode in Windows 11
Before going ahead with the steps to switch your computer from S Mode to regular Windows 11, you need to be aware that the change is permanent and you won’t be able to go back to S Mode again.
Click on Windows Start button > Settings > select the System Tab in left-pane. In the right-pane, scroll down and click on the About option.
On About screen, scroll down and click on Product key and Activation tab, located under Related Settings.
On the next screen, expand the S Mode entry and click on Open Store button.
If you are not signed-in to Microsoft Account, you will be prompted to Sign-in to Windows Store using your Microsoft Account.
On the next screen, click on the Get button to switch your computer out of S Mode.
Once S Mode is switched OFF, you will see a pop-up, confirming that S Mode has been switched OFF and you can now install Apps from outside Microsoft Store on your computer.
Click on the Close button to dismiss the pop-up and you are all set to Install Chrome, Firefox and other third-party Apps on your computer.
How to Create Local Account in Windows 11 Change Microsoft Edge Search Engine to DuckDuckGo