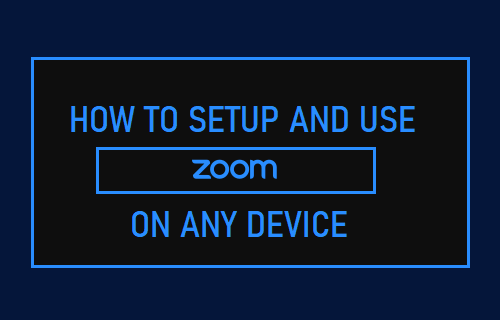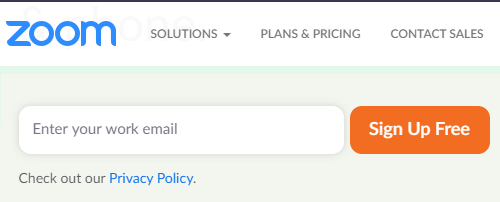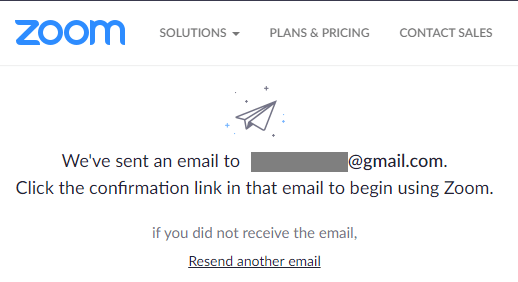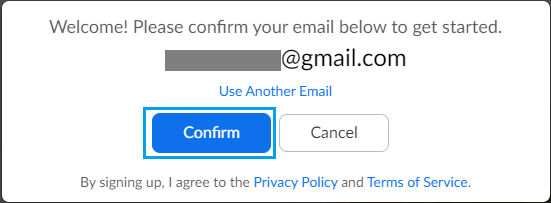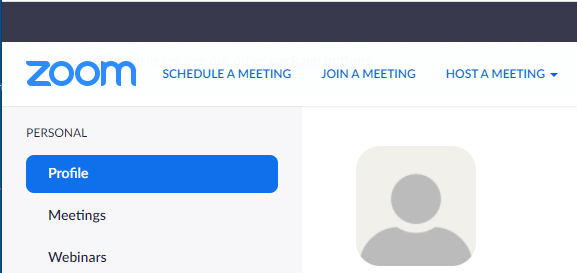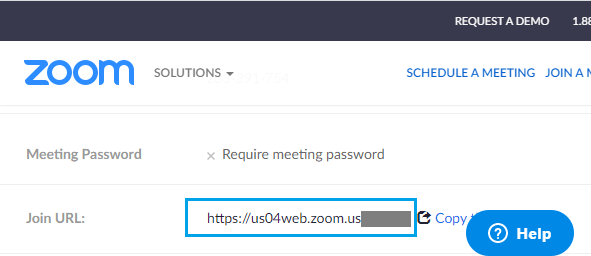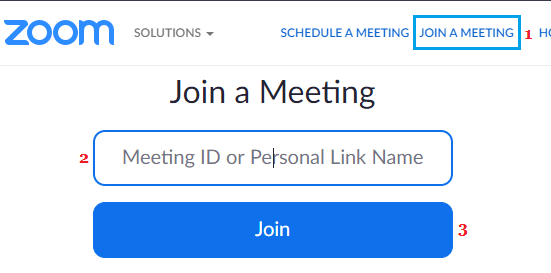Use Zoom on Computer and Phone
Zoom is a video-conferencing app that was being used by corporate world for years and has now gained more popularity due to people being forced to work from home during COVID-19 lockdown. Apart from corporate world and business use, Zoom can be helpful for teachers to deliver online classes and for working mothers to interact with children staying at home. Also, the Free or the Basic version of Zoom can be used by anyone to interact with family and friends. So let us go ahead and take a look at the steps to Setup and Use Zoom on your computer or mobile phone.
1. How to Setup Zoom and Use Zoom
If you have received an Email Invitation to a meeting on Zoom, you can join the meeting, simply by clicking on the Invitation Link. That is right! – There is no need to go through the Zoom setup process, in order to join a meeting on Zoom. However, you do need to Setup Zoom on your computer or phone, if you are looking to create meetings and invite others to meetings on Zoom. All that is required to Setup and Use Zoom on any device is a Free Zoom Account and a webcam, either built-in or connected to the device (in case of Desktop or Mac Mini).
- Sign Up For Zoom The first step is to sign up for a free zoom account by using Gmail or any other Email Account. 1.1. Visit the website of Zoom and click on SIGN UP, IT’s FREE button. 1.2. When prompted, enter your Email Address and click on Sign Up Free button.
1.3. On the next screen, you will be requested to verify your Email Address.
- Verify Your Email Address The next step is to verify your Email Address by logging into your Email Account. 2.1. Login to your Email Account > open Email from Zoom and follow the instructions to Verify your Email Address. 2.2. On the next screen, you will be prompted to Confirm your Email Address
2.3. Once you confirm Email Address, you will be prompted to Enter your First Name, Last Name, create and verify Password to login to Zoom. 2.4. The next screen will prompt you to invite your colleagues. You can either fill in the details or skip this step and come back later. 3. Start Test Meeting on Zoom The third and the last step is to start a test meeting on Zoom
- Click on Start Meeting Now option and you will be prompted to download Zoom Software on your Windows computer or Mac.
- Once download is finished, install Zoom on your device by double-click on the downloaded Zoom.exe file.
- Once Zoom is installed, you will see the Zoom Video screen, providing you with options to Invite Participants, Manage Participants, Share Screen and others. Once the Test setup is finished, you are ready to start using Zoom at any time by logging into your Zoom Account.
2. How to Hold Meeting on Zoom
Zoom provides easy to follow directions to hold Video and Audio Meetings.
Sign in to your Zoom Account.
Once you are in Zoom, click on Schedule a New Meeting button.
On the next screen, enter Topic, Description (optional), Date, Duration, other details and click on the Save button.
On the next screen, zoom will create a Meeting ID and an Invitation link for the meeting.
You can invite participants to join Zoom meeting by sending them Meeting ID and the Invitation link.
3. How to join Meeting on Zoom
If you do not have Zoom on your computer or phone, you can join a Zoom meeting by logging into your Email Account and clicking on the Invitation Link. If you already have Zoom installed on your computer or phone, you can join a meeting by logging into your Zoom Account.
Login to your Zoom Account and click on Join A Meeting option.
Enter your Meeting ID and click on Join.
4. Summary of Zoom Plans
Once you Sign-up for Zoom, you become eligible to use Zoom Basic, which allows unlimited one-to-one and Group Meetings with up to 100 participants. However, the group meetings in the Free plan are limited to 40 minutes. To get over this limitation, you can choose from any of the following paid Zoom plans Zoom Pro: $15/month, unlimited group meetings, 100 Participants, Meetings can last up to 24-hours, user management, Custom Meeting ID and others. Zoom Business: $20/month, Unlimited Group Meetings with up to 300 participants, company branding, cloud recording transcripts, dedicated phone support, Admin Dashboard and more. Zoom Enterprise: $19/month/host, you need to sign up for a minimum of 50 hosts and contact Zoom sales to sign up.
5. Extra Features in Zoom
Apart from being an easy to use Video Conferencing tool, Zoom is packed with other features that makes it very useful in corporate and work environment. Screen Sharing: Zoom allows you to share your screen with other participants during a meeting, so that you can clearly illustrate your points. Screen Recording: You can record your illustrations during Zoom meeting and send it to other people. Share Files: You can share files and work with others on documents. Collaboration: Zoom provides the ability to break people into groups and allow them to work on something in their own rooms. They can come back later to join meeting in the main room.
How to Make Group Video Calls On WhatsApp How to Hide Background During Skype Video Calls