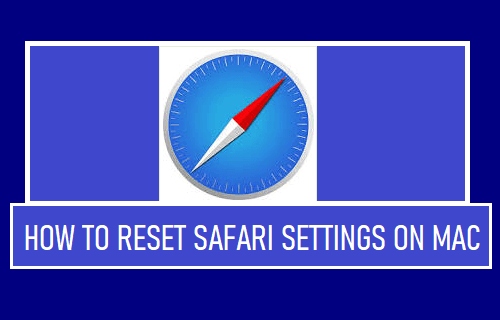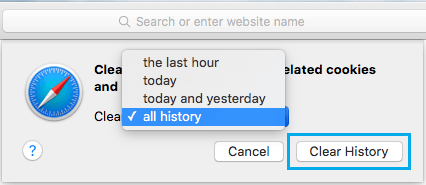Reset Safari Settings on Mac
Sometimes, you may find the default Safari browser on your MacBook running slow, getting stuck, quitting unexpectedly or repeatedly crashing. These problems in Safari browser can be caused due to a variety of reasons, ranging from browser extensions becoming incompatible to the browser cache getting filled up with expired/corrupted data to other reasons. Hence, the quickest way to fix browser related issues on a computer is to Reset browser to its default or original settings. Since, the Safari browser on Mac does not have a Reset button, the only way to Reset Safari is to manually Clear History and website data, remove browser extensions and clear Safari Cache.
1. Clear Safari History and Website Data
Open Safari Browser > click on Safari tab in the top-menu bar and select Clear History… option in the drop-down menu.
On the pop-up, click on the Arrow button and select All history option.
Once All History option is selected, click on Clear History button.
This will permanently delete your entire browsing history from MacBook and totally prevent the possibility of anyone taking a look at your browsing habits.
2. Clear Safari Cache
Follow the steps below to first enable the “Develop” menu on Mac and use Develop Menu to clear Safari Browser Cache on Mac.
Open Safari browser > click on the Safari tab in the top menu-bar and select Preferences… in the drop-down menu.
On the next screen, switch to Advanced tab and select Show Develop Menu in Menu Bar option.
This will enable the Develop option in the top menu-bar on your MacBook. 3. Next, click on the Develop tab in top menu-bar and select Empty Caches option in the drop-down menu.
This will clear Safari Browser Cache on your Mac.
3. Remove Safari Extensions
Open Safari Browser > select Safari tab in the top-menu bar and click on Preferences… in the drop-down menu.
On next screen, switch to Extensions tab > select the Safari Extension that you want to remove and click on the Uninstall button.
On the confirmation pop-up, click on the Uninstall button to confirm.
Similarly, you can repeat the above steps to remove other Safari Browser Extensions installed on your Mac. After completing these steps, you should find the Safari browser on your MacBook running faster and opening webpages without slowing down, getting stuck or crashing.
Prevent Safari From Unzipping Downloaded Files on Mac How to Disable Form AutoFill in Safari Browser on Mac