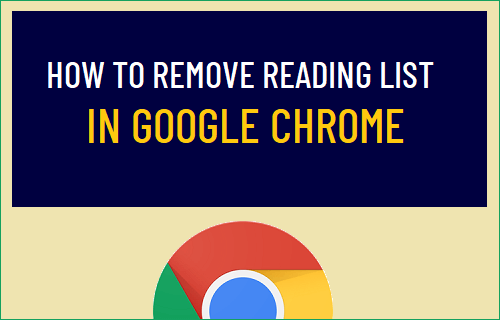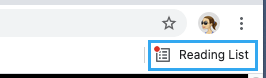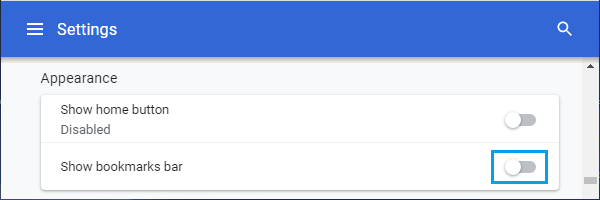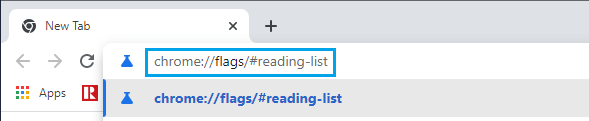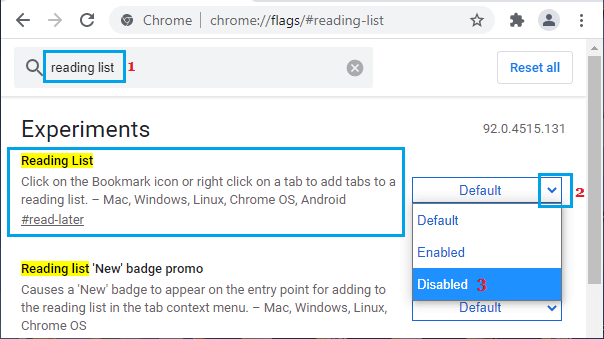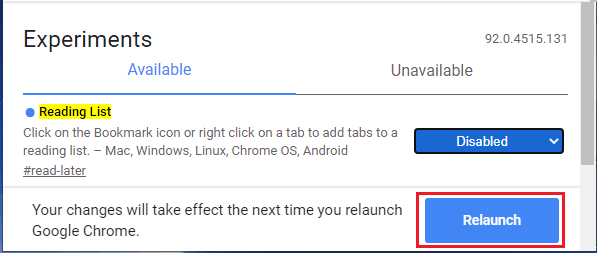Remove Reading List in Google Chrome
The Reading List button in Google Chrome provides an easy and convenient option to save interesting articles for later reading. Once a webpage is added to Reading List, it will always remain in the Reading List and can be easily accessed at any time, by launching Chrome browser and clicking on the Reading List Icon.
However, if you do not want to use this feature and prefer a clean looking bookmarks bar, you will find below two different methods to Remove Reading List Icon from Chrome browser
1. Disable Reading List in Google Chrome Using Settings
If you are using the latest version of Google Chrome, you can easily disable Reading List in Chrome browser by going to the browsers settings page. Click on 3-dots menu icon located at the top-right corner of your screen and select Settings in the drop-down menu.
On the Settings screen, scroll down to “Appearance” section and move the toggle next to Show Bookmarks to OFF position.
Close the Settings page and Relaunch Chrome browser to implement this change.
2. Disable Reading List in Google Chrome Using Flags
If the option to disable Reading List is not available in Settings, you can remove it by going to Chrome Flags page. Open Chrome browser > type chrome://flags/#reading-list into the URL bar and press the Enter key on the keyboard of your computer.
On the next screen, search for Reading List and use the drop-down menu to change the Reading List status from Default to Disabled.
Make sure you click on the Relaunch button that appears at the bottom to save the changes.
After the browser restarts, you will no longer find the Reading List button and you will have a clean Bookmarks Bar. At any time, you can re-enable Reading List by going back to chrome://flags/#reading-list and changing the flag to Enabled and re-launching the browser.
“Aw Snap” Something Went Wrong Error in Chrome Browser How to Stop Pop-Ups In Chrome Browser on Phone, PC and Mac