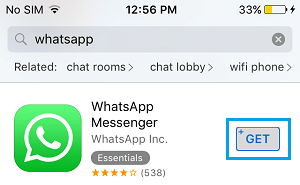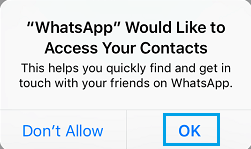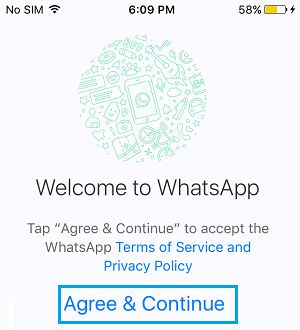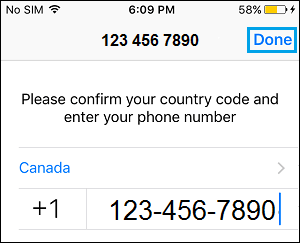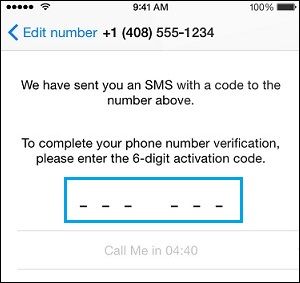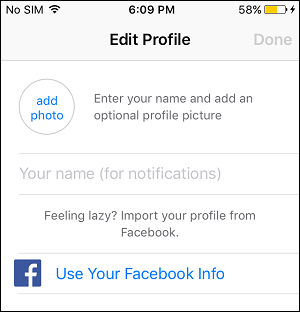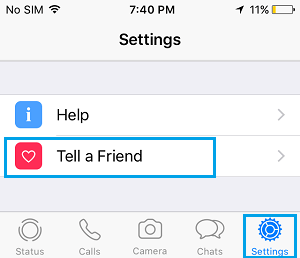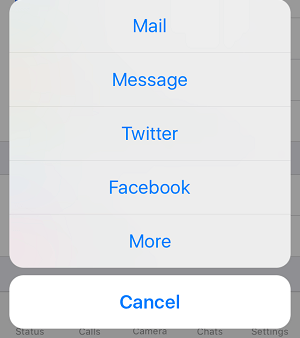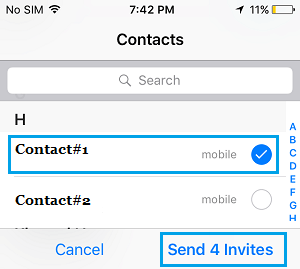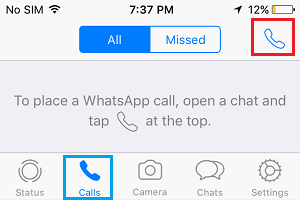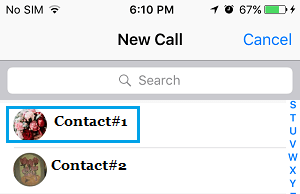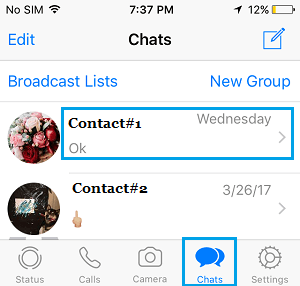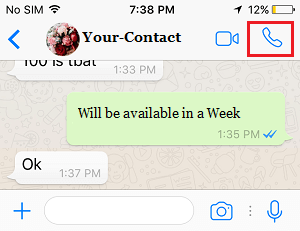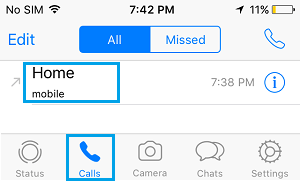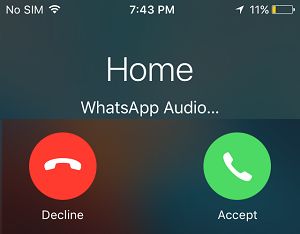Make Free Calls on iPhone
In this age of WiFi, it is quite possible for most people to drastically reduce the use of their expensive Cellular Network and make use of the Free WiFi Network to stay connected with their family and friends. If you think of it, an outstanding service like WhatsApp is free to use and WiFi is so freely available at Home, Work Place, Coffee shops, Book Stores, Clinics, Library and many other places. Hence, let us take a look at How to setup your iPhone to make free Calls to your family and friends using WhatsApp.
Download and Install WhatsApp on iPhone
The first step in order to make free Calls from your iPhone using WhatsApp would be to download and Install the iOS version of WhatsApp on your iPhone. 1. Open the App Store on your iPhone 2. Once you are in the App Store, search for WhatsApp and then tap on the Get and Install buttons to start the process of downloading WhatsApp Messenger to your iPhone (See image below)
3. Next, you may be requested to enter your Apple ID password
Setup WhatsApp on iPhone
Once WhatsApp is downloaded on your iPhone, follow the steps below to setup WhatsApp Messenger on your iPhone. 1. Open WhatsApp on your iPhone by tapping on the WhatsApp icon. 2. On the next two screens, WhatsApp will seek permission to Access your Contacts and provide you with Notifications. Tap on the OK option on both these screens (See image below).
Next, tap on Agree & Continue in order to Agree to WhatsApp Terms and Conditions and move to the next screen.
On the next screen, select your Country, enter your Phone Number and tap on Done from the top right corner of your screen.
WhatsApp will now send a Verification Code to the phone number that you just provided above. You should get the Code by SMS message on your iPhone. Tip: You can also Setup WhatsApp Without Phone Number or SIM
On the next screen, enter the 6-digit Verification Code as received from WhatsApp (See image below)
Note: Do not close the screen or try to change the phone number, in case you did not receive the code by SMS. Wait for five minutes and then tap on the Call Me option to receive the Verification Code by automated Voice Message (See image above). 7. On the next screen, enter your Name, Add Profile Photo (in case you want to) and tap on Done from the top right corner of your screen (See image below)
After completing your profile, you are all setup to use the world’s most popular Messaging system on your iPhone!
Invite Friends and Family to WhatsApp.
After WhatsApp Messenger is setup on your iPhone, you can invite your Family, Friends and other Contacts to WhatsApp by following the steps below. 1. Open WhatsApp on your iPhone. 2. Next, tap on the Settings option from bottom menu (See image in step 3). 3. On the Settings screen, scroll down and tap on Tell A Friend Option (See image below)
4. On the next screen, tap on the Mail, Message or any other option to send your invitation to WhatsApp (See image below).
Next, tap on the Contacts that you want to send the WhatsApp invitation to.
After selecting Contacts, tap on Send XX Invites option, located at the bottom of your screen (See image above)
Make Your First WhatsApp Call From iPhone
Follow the steps below to make your first WhatsApp Call from your iPhone. 1. Open WhatsApp on your iPhone. 2. Next, tap on the Phone icon located in the bottom menu (See image in step 3 below) 3. On the next screen, tap on the Phone icon located at the top right corner of your screen.
- Next, tap on the Contact that you want to call
5. You will be on the Call Screen as WhatsApp starts calling the Phone number of your Contact. On the Call screen you will be able to place the Call in Speaker Mode or Cancel the Call at any time.
Make WhatsApp Call From Chats Screen
In case you have been chatting with a person, you can place a WhatsApp Call on your iPhone directly from the Chats screen
Start WhatsApp on your iPhone.
Next, tap on the Chats Tab from the bottom menu on your iPhone (See image in step 3 below). 3. On the Chats Screen, locate the Chat or the conversation of the person that you would like to Call and tap on it.
On the next screen, tap on the Phone button located at the top-right corner of your screen.
WhatsApp will start calling your Contact’s Phone Number.
Make WhatsApp Calls From Recent Calls Tab
In case your Contact has recently called you, you can make a WhatsApp Call right from the Recent Calls tab on your iPhone.
- Start WhatsApp on your iPhone. 2. Next, tap on the Phone icon located in the bottom menu (See image in step 3 below) 3. On the next screen, tap on the Call from this Contact of yours (See image below)
Note: You can even tap on a missed Call to call your Contacts.
How to Answer Calls on WhatsApp
Answering a WhatsApp call on your iPhone is just like answering any Call on your iPhone. There is practically no difference between answering a regular Call and a WhatsApp Call. The only difference, which you won’t even notice is the fact that WhatsApp Calls to your iPhone are being made over a Free WiFi Network, whereas traditional Calls to your iPhone are made using Carrier supported Cellular Network.
On the Call Screen (See image above), tap on Accept to answer the WhatsApp Call or Tap on Decline, in case you are not ready to pick this WhatsApp Call.