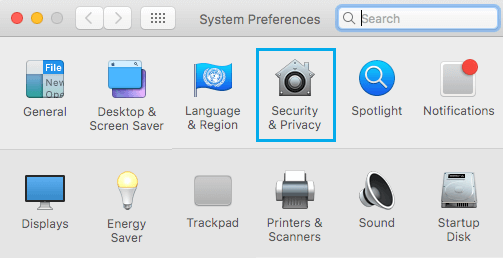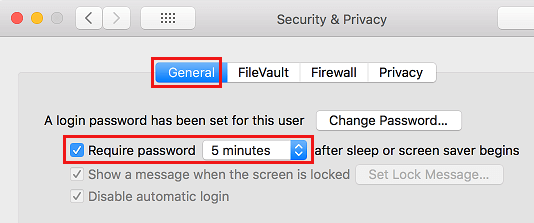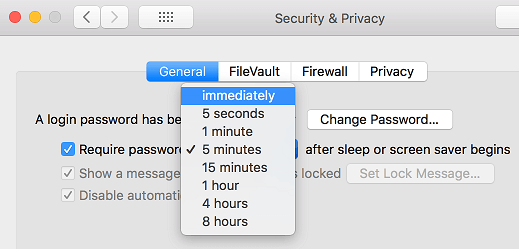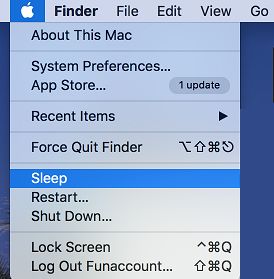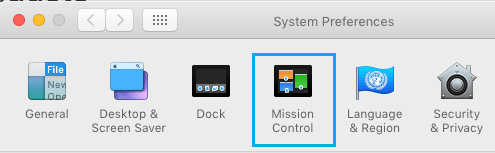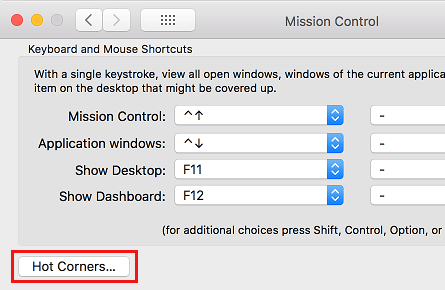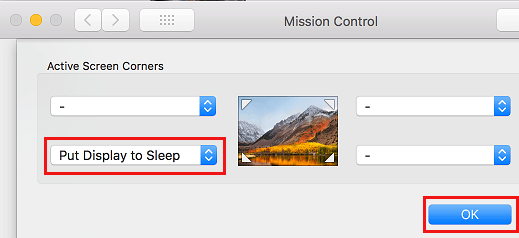Lock Mac Without Logging Off
Most people leave their Mac open or just put it to sleep, so that they can quickly return back to whatever they were doing on their computer. While this practice appears convenient, there is always a risk of someone trying to take a look at your computer activities or gain access to your computer for other reasons. To prevent this, you can set up your Mac to lock itself, whenever you press Control + Shift + Power buttons on the keyboard of your computer. This keyboard shortcut will lock your computer and anyone trying to gain access to your Mac will be required to enter its login password.
1. Lock Mac Without Logging Off Using Keyboard Shortcut
The ability to Lock Mac using Control + Shift + Power Keyboard shortcut is not enabled by default on your Mac. Hence, follow the steps below to setup your Mac to lock itself when the keyboard shortcut is used. Click on the Apple Menu icon located in the top menu bar on your Mac and then click on System Preferences.
On the System Preferences screen, click on Security & Privacy
On the next screen, click on the General tab and check the option for Require password.
Next, click on the down arrow next to Require Password and change the time interval from the default 5 minutes to Immediately (See image below)
On the pop-up, enter the password for your user account in order to confirm the changes. After this setting, you will be able to Lock your Mac at any time by simply pressing Control + Shift + Power keys. On older Mac’s with an optical drive, the keyboard combination is Control + Shift + Eject.
2. Alternate Methods to Lock Mac Without Logging OFF
Once you setup your Mac to Require Password Immediately using steps as described above, you can use other methods to Lock Mac without logging off. Close the Lid – If you are using a MacBook, you can simply close the lid and your MacBook will automatically lock itself. Use Sleep option – On all other Mac computers, including MacBooks, click on the Apple Menu Icon and then click on Sleep. This will also lock your Mac with a password.
Note: For above methods to work, you need to setup Mac to require password whenever it goes to sleep using steps as described in the first method.
3. Lock Mac Without Logging Off Using Hot Corners
Another easy way to Lock Mac without logging off is to make use of hot corners as available on your Mac. Click on the Apple Icon located in the top menu bar of your Mac and then click on System Preferences. On the System Preferences screen, click on Mission Control.
On the Mission Control screen, click on the Hot Corners button located at the bottom left corner of the screen.
On the next pop-up, select your Hot Corner location (Top Left, Top Right, Bottom Right, Bottom Left), click on the Arrow and select Put Display to Sleep option in your selected Hot Corner.
From now on, you can quickly lock your Mac by hovering your mouse over your selected Hot Corner position.
How to Enable or Disable Cookies on Mac How to Password Protect Folders on Mac and Protect Your Data
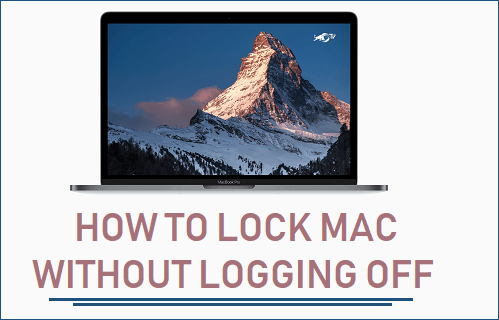
![]()