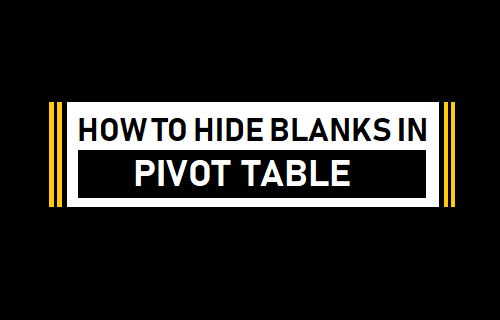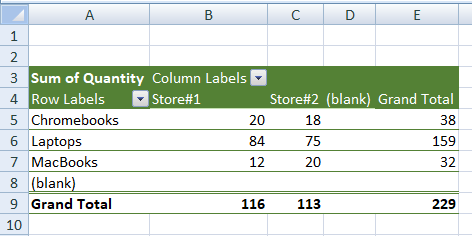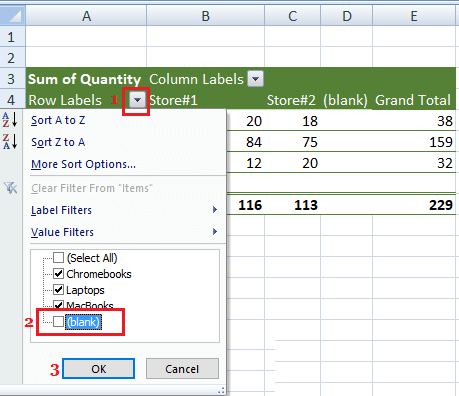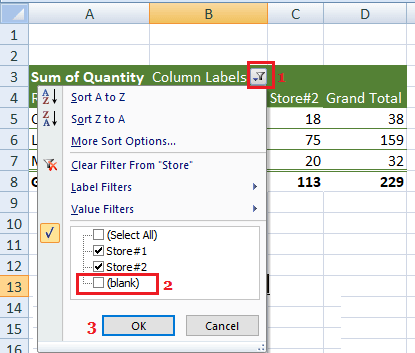Hide Blanks in a Pivot Table
When you create a Pivot Table and the source data contains empty cells, the empty cells are reported as “Blank” in the pivot table. Depending on the organization of your Pivot Table, the Blanks can appear in Rows, Columns or in both Columns and Rows. In most cases, “blank” in a Pivot Table serve no purpose at all and you can easily Hide Blanks in Pivot Table by following the steps below.
- The first steps is to identify the Blank values that you want to hide in a Pivot Table. In our case, we have Blanks both in Row and Column of Pivot Table and they serve no purpose.
2. To hide blanks in Pivot Table Rows, click on the Down-arrow located next to “Row Labels”. In the drop-down, uncheck the little box located next to blank and click on the OK button.
This will hide the Blank appearing in Pivot Table Rows. Depending on the Layout of your Pivot Table, this step may also hide the Blank appearing in Pivot Table Columns. 3. If you still find Blank appearing in Pivot Table Column, click on the Down-arrow located next to “Column Labels” and Uncheck the little box located next to Blank in the drop-down menu.
- From now, whenever the Quantity is blank in date source, the data will not be reported as “Blank” in the Pivot Table.
How to Create Two Pivot Tables in Single Worksheet How to Add or Remove Subtotals in Pivot Table