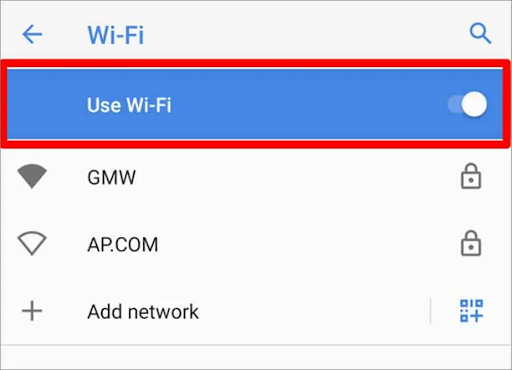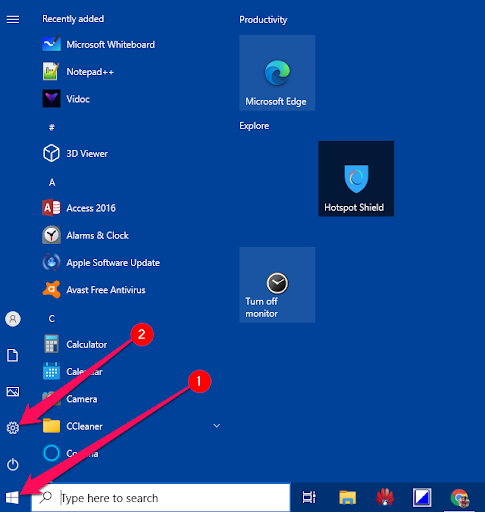USB tethering is a way to connect to the internet when you generally have no other means to access the internet. In such a situation, it becomes highly irritating if the USB tethering is not working. You may continue reading this article if USB tethering is not working on your Windows 11/10/7 PC. This write-up shares the best possible ways to solve this issue. However, before discussing how to fix the problem, let us first answer a common question, “why is my USB tethering not working.” If you know the answer to the above question, fixing the USB tethering not working problem in a PC becomes quite easy. Hence, let us proceed with the same.
Why USB Tethering Is Not Working in PC
The following may be the possible reasons your Windows 7/10/11 USB tethering is not working.
Interference from other WiFi technologiesDefects in the USB cableTethering is turned offUSB port damagesOutdated drivers
Above, we shared all the most probable causes of the USB tethering not working issue in PC. Now, let us look at the possible solutions to this problem.
Fixes to the USB Tethering Not Working Issue
Below we share all the solutions you may try to get rid of the USB tethering not working Windows 11/10/7 PC problem.
Fix 1: Turn the other wireless technologies off
Keeping the WiFi open may cause interruptions in the USB tethering connection between devices. Hence, you need to turn it off to ensure a smooth device connection. You may follow these steps to do it.
Go to your phone’s Settings. Select WiFi. Toggle off the use WiFi button.
Also Read: How to Update USB Driver in Windows
Fix 2: Activate the tethering option
USB tethering will not be working if this feature is not on in your smartphone. Thus, below is how to activate tethering in your phone to make it work.
Navigate to your phone’s Settings. Choose an option named Wireless & Networks, Connections, or something similar to it.Tap on Portable hotspot or Tethering & Portable Hotspot. Turn on the USB tethering toggle.
Fix 3: Restart your phone and PC
Phone or PC malfunctions may be a reason USB tethering is not working in your PC. Thus, restarting these devices may help you fix the issue. You may follow these directions to do it.
Steps to restart the phone
From your phone, unplug the USB cable.Press the power button to turn off the phone.Hold the power button and wait for the options menu to appear.Choose Power off or Restart. If you selected the power-off option, wait for a couple of seconds.Now, hit the power button and wait for your phone to restart.
Steps to restart the computer
Launch the Start menu.Select the Power icon from the bottom or top depending on whether you are using Windows 10/11 or Windows 8.Choose the Restart option.
Fix 4: Perform Windows troubleshooting
There is a troubleshooting system in Windows to fix common issues like USB tethering not working in Windows 11/10/7 PC. Below we share the steps to use it.
Right-click the Start/Windows icon and select the icon to open Settings. Choose Update & Security from the options available in the on-screen panel.Choose Troubleshoot from the options present in the left menu.Run the troubleshooter for possibly problematic devices.
Also Read: Qualcomm USB Driver Download for Windows
Fix 5: Update the out-of-date drivers (Recommended)
Outdated drivers may also be a reason you are experiencing USB tethering not working problem in Windows 11/10/7 PC. Therefore, you should update the out-of-date drivers to resolve the issue. You may update the drivers automatically with a few clicks using a program like Bit Driver Updater. The Bit Driver Updater software requires you to follow only a few simple steps to download and install the updates. Moreover, with this program, you may backup drivers and restore them, schedule the scan for out-of-date drivers, accelerate the speed of driver downloads, and more. You may download and experience this software from the link shared below.
After downloading the software and installing the same from the above link, you get a list of outdated drivers within a few seconds of download and installation. After the outdated drivers’ list becomes available, you may simply Update All to the newest possible version. Bit Driver Updater also has an Update Now tool if you wish to download and install updates for only a particular driver. However, we recommend updating each outdated driver to ensure top-notch computer performance.
Fix 6: Try using a different USB cable and port
USB cable faults may also result in USB tethering not working issues. Therefore, you may use another USB cable to connect your phone and laptop. Moreover, a faulty USB port is another reason USB tethering is not working in PC. Thus, you may use another port to check whether it fixes the problem or not. After learning the fixes to the USB tethering not working Windows 11/10/7 problem, you may go through the following section to clear your doubts, if any. Below we answer almost all questions you may have about how to fix the USB tethering not working in the PC problem.
Q1. Why can’t I tether my phone to my PC?
There can be many reasons you may find it difficult to tether your phone to your computer. We listed them in the article above. However, the most common of all these reasons is outdated drivers.
Q2. How do I update my tethering driver?
You may take the following steps to update your tethering driver.
Connect your phone to the PC’s USB port.Search and launch Device Manager on your computer.Click and expand the category of portable or Other Devices. Right-click on the device’s name you connected to the computer and choose to Update driver. Complete the update process and restart the computer.
Q3. How do I get USB tethering to work?
You may follow the above guide to fixing the USB tethering not working in Windows 11/10/7 PC problem. Here, we have elucidated six different ways to fix the issue. Also Read: Microsoft USB Driver Updates Completely Free For Windows
USB Tethering Not Working: Fixed
This article acquainted you with the best possible ways to fix the USB tethering not working in Windows 11/10/7 PC problem. You may apply them one after the other to try and get rid of the issue. However, if you find it cumbersome to try all the solutions, you may update drivers automatically to fix the issue hassle-freely. You may write in the comments section if you have any questions, concerns, or suggestions.