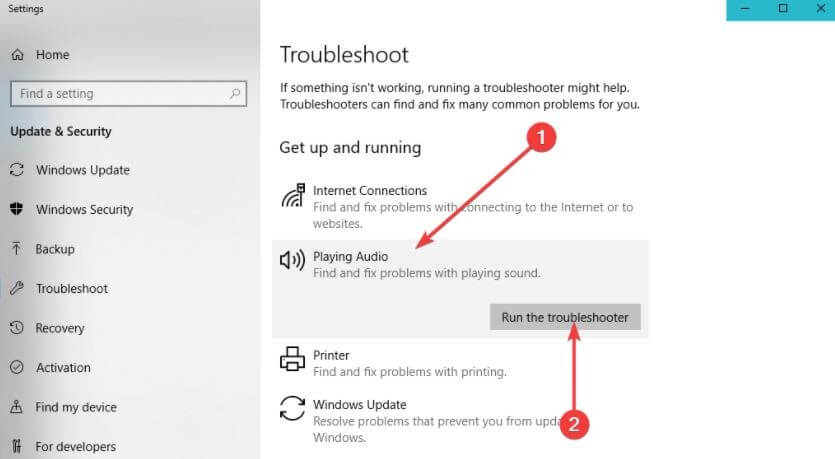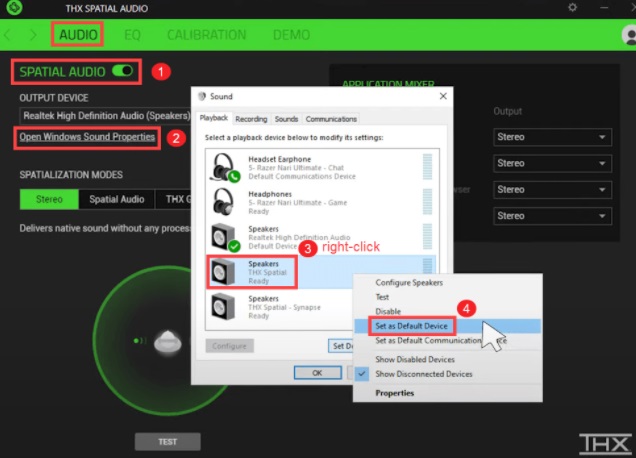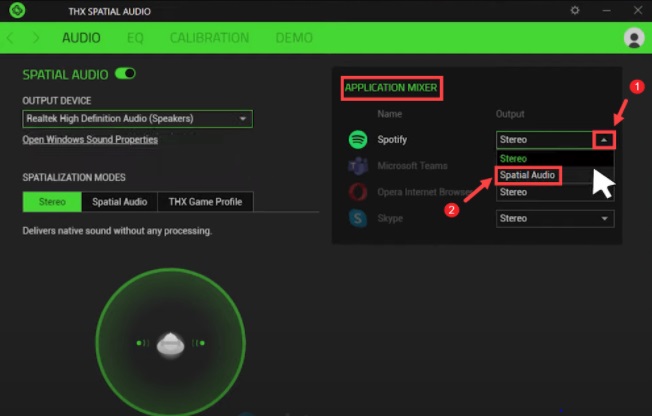Do you use THX Spatial Audio to level up your audio experience while playing games or streaming movies online? Does it work accurately? Because many users have recently reported that it is lagging responding properly as expected. So, if you are also one of them, then don’t worry, as the issue is solvable too. There are numerous possible solutions available over the internet that can help you use this wonderful audio application to its full potential.
Try These Solutions to Fix THX Spatial Audio Not Working on Windows 10, 8, 7
We have put together 5 effective solutions to help you fix THX Spatial audio not working on PC. One doesn’t need to try all of them, just be sure to go through each and then choose the best one that works for you. Now, let’s get started:
Solution 1: Install Latest System Updates
Before heading into the advanced or more complicated solutions, rebooting the THX Spatial Audio application and Synapse software is recommended. After that, you need to download and install the latest Windows updates as well. Installing the latest version of system updates generally brings improvements, new features, and bug fixes. To do so, follow the steps below: Step 1: On your Windows PC, altogether press Windows logo + I keyboard keys to launch Windows Settings. Step 2: Next, choose the Update & Security option.
Step 3: From the next prompt, choose Windows Update and then click on Check For Updates. Wait and let Windows search for new updates, if any updates are available, then Windows will automatically download and install them. After installing the recent system updates, try to use THX Spatial audio software to check if this works. If not, then move on to the next method. Also See: How to Fix IDT High Definition Audio CODEC Driver Problem on Windows PC
Solution 2: Run the Audio Troubleshooter
Another way to fix no sound or numerous sound-related issues is to use Windows in-built audio troubleshooter. It helps you find problems and tries to fix them too on your Windows PC. In order to run Windows audio troubleshooter, follow the steps indicated below: Step 1: Launch Windows Settings by using Windows logo + I keyboard keys at a time. Step 2: After that, look for Update & Security and click on it.
Step 3: Just make sure to choose Troubleshoot from the left pane. Then, under the Playing Audio, click on Run the Troubleshooter.
Now, wait for Windows to troubleshoot the issues, if it didn’t work for you, then try the next solutions. Also See: How to Fix Generic Audio Driver Detected in Windows 10
Solution 3: Set THX Spatial Audio as your Default Device
Not setting up the THX Spatial Audio application as a default playback device can be responsible for THX Spatial audio not working on Windows PC. Therefore, use the below-shared steps to set it as your default playback device. Step 1: Invoke THX Spatial Audio application on your system. Step 2: Under the AUDIO tab, turn SPATIAL AUDIO on and make a click on Open Windows Sound Properties. Step 3: In the next window, click right on Speakers THX Spatial Ready and choose Set as Default Device from the context menu list.
Step 4: Next, go to the APPLICATION MIXER section and choose Spatial Audio under the output.
Once you have done with it, then test the issue. If you still face THX Spatial audio not working on Windows PC, then move on to the next fix.
Solution 4: Update your Audio Drivers
Mostly, all Windows audio-related issues happen due to outdated, corrupt, or broken audio drivers. Relying on an outdated version of the audio driver may lead to incompatibility problems, which eventually cause your THX Spatial Audio application to malfunction. Hence, it is crucial to keep audio drivers up-to-date in order to make your THX Spatial Audio software work effectively as expected. To update drivers, you can search for the correct version of the driver installer on the official website of your sound card manufacturer. However, it’s pretty time-consuming and a little bit daunting, especially for the ones with no technical knowledge like newbies. If you don’t have the time and required computer skills to search for the drivers online by yourself, then you can use Bit Driver Updater to automatically update your outdated drivers. Bit Driver Updater is a globally recognized software that comes with unique and powerful features like one-click driver update, scan scheduling, auto backup & restore wizard, and more. Not only that, but it has a default system optimizer that makes your machine clean and improves the overall performance of your PC. To use Bit Driver Updater, one can follow the steps below: Step 1: Download Bit Driver Updater from the button provided below.
Step 2: After that, double click on the software installer file and follow the on-screen instructions to install the Bit Driver Updater on your computer. Step 3: Run Bit Driver Updater and click on Scan from the left menu pane.
Step 4: Next, check the scan results, and later on, click on the Update Now button shown next to the driver which you wish to update. Step 5: Additionally, if you have upgraded to its pro version, then you can update all outdated drivers in one click. For this, all you need to do is just click on Update All instead of Update Now.
The pro version of Bit Driver Updater comes with 24/7 full technical support and 60 days complete money-back guarantee. After installing the latest version of audio and other required drivers, check to see if the THX Spatial Audio app is working properly. If not, then you need to proceed to the last resort. Also See: How to Fix Discord Screen Share Audio Not Working [Solved]
Solution 5: Create a System Restore Point
If nothing has helped you fix THX Spatial Audio not working on Windows 10 or the older version, then try to perform a system restore as a last resort. System Restore is a default feature in Windows that can help you resolve specific types of problems on your computer system. When nothing works, creating a system restore point might help you. Unfortunately, if this also doesn’t make your THX Spatial Audio function, then reinstalling the THX Spatial Audio or contacting the official support team is recommended.
THX Spatial Audio Not Working on Windows: FIXED
Thus, you can make your THX Spatial Audio software work again to transform the traditional audio experiences into unbelievable 360-degree sounds. In this article, we have above discussed a few potential and easy solutions to fix THX Spatial Audio not working on Windows PC. Hopefully, this discussion will help you to get the most out of super-exceptional audio software. Do you have any further questions or suggestions? Please let us know through the comments box below. Additionally, do subscribe to our Newsletter for staying up-to-date and receiving regular tech updates. Last but not least, follow us on our Social Media handles: Facebook, Twitter, Instagram, and Pinterest.