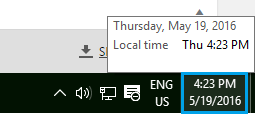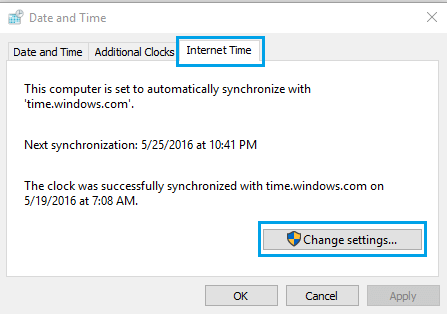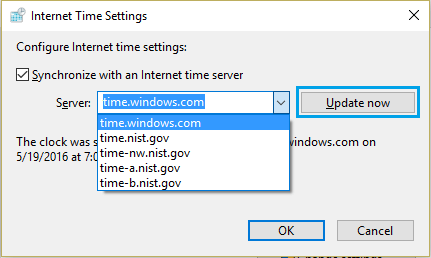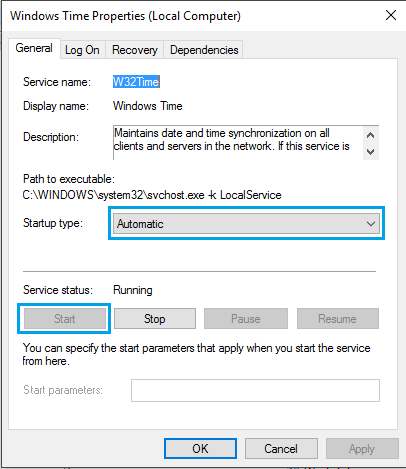Windows Computer Clock
Located at the bottom right corner of your screen, the Clock on Windows Computer is designed to automatically set its date and time clock accurately by synchronizing with its default timekeeping server (time.windows.com). For this reason, you never have to worry about setting the date and time on your computer, not even during yearly Daylight Saving Changes.
However, at times your computer may start displaying incorrect date or time. This can happen due to hardware issues, Online synchronization problems and also due to the presence of viruses on your computer.
Fix Slow or Incorrect Windows Computer Clock
As mentioned above, the first approach in this case would be re-synchronizing your Windows computer with an online time server and see if this fixes the problem. 1. Right click on Windows 10 Start button and click on Control Panel
- On the Control Panel Screen, look for Date and Time and click on it.
3. On the Date and Time screen, click on the tab labelled Internet Time (See image below)
- Next click on Change Settings button (See image above)
- On the next popup window (Internet Time Settings), make sure that the little box next to Synchronize with an Internet time server is Checked (See image below)
6. Next, click on the down arrow and select a time server from one of the available ones. You can stick to the default Microsoft Time Server (time.windows.com) or choose another server. 7. Once you’ve made your server selection, click on Update Now button to start synchronization. The synchronization process should be over within a few seconds and your computer may report “The clock was successfully synchronized.” 8. Click on OK to close the window.
Make Windows Time Service Automatic
The problem of an incorrect clock on a Windows computer can be due to Windows Time Services not being set to Automatic option.
Press Windows + R buttons on the Keyboard of your computer to bring up Windows Run command Window.
Type services.msc in the Run command box and click on OK.
On the Services window, locate an entry labelled Windows Time in the Name column (See image below).
Double click on Windows Time and click on Properties. 5. On the next window, change the Startup type to Automatic (in case it is already not set to Automatic) and click on Start in case you find that Windows Time Service has not been started.
Now, start monitoring your computer’s time for a few days. In case the computer clock starts losing time again, the problem may be due to one of the following issues.
1. CMOS Battery
CMOS which stands for ‘Complementary Metal-Oxide Semiconductor’ is a static Random Access Memory device that stores the BIOS values for your computer, including date and time information. The CMOS chip is powered by a battery so as to keep the BIOS data active even when the computer is turned off and not connected to a power supply.
Image source: biosflash.com When the CMOS battery goes bad or comes to the end of its design life, CMOS chip starts losing information and this is indicated by a slowing clock on your computer. The simple solution in this case is to replace the CMOS battery with a new one. CMOS batteries are inexpensive and very easy to replace in the case of desktop computers. However, replacing a CMOS battery on a laptop is not easy. Depending on the make of your laptop, you may find it difficult to open the outer case and access CMOS battery in its cramped location.
2. Viruses and Malware
In case your computer starts losing time even after a CMOS battery replacement, the problem may be due to presence of Malware or Viruses on your computer. To fix this problem, make sure that the Antivirus program on your computer is up to date. If not, run an update to make virus definitions up to date and scan the computer for malware. You can use the in-built scan function that comes with most Antivirus programs like Norton or use Microsoft’s free Malware Removal Tool to scan for Malware and fix the problem.