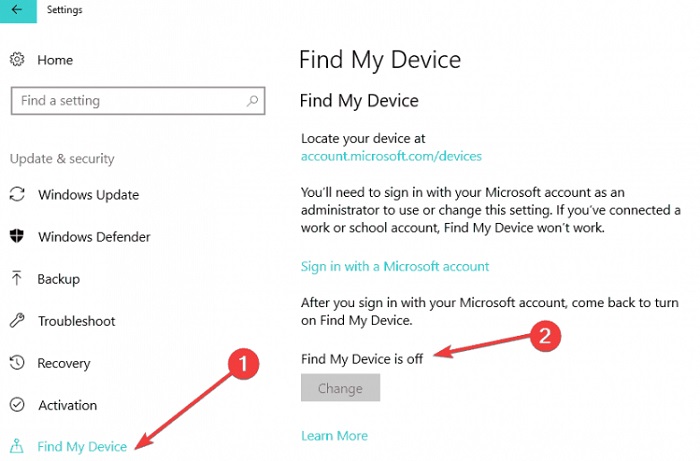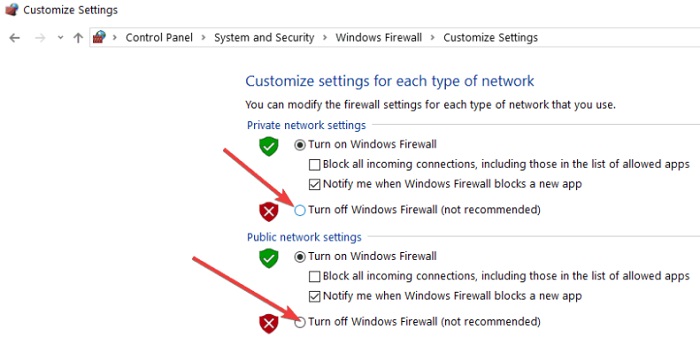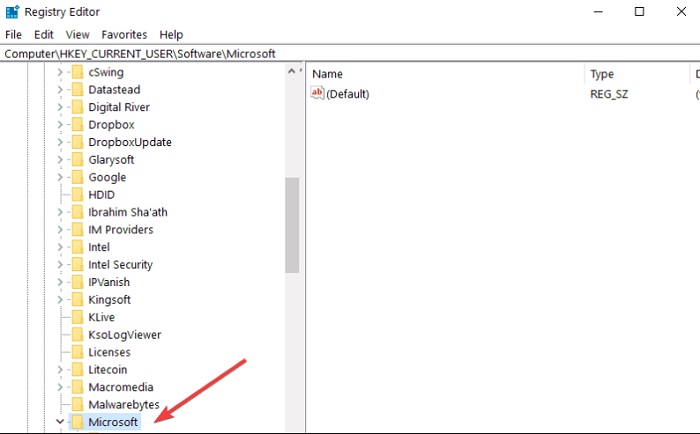Remote Desktop is a robust and handy feature that enables you to connect to another PC on the same network. Apart from that, it also allows you to link PCs on the other reliable network that is available for access. This protocol lets the remote users view and use Windows on a device in a different location. However, it’s very frustrating when the remote desktop abruptly stops working and displays an error message saying, ‘remote desktop has stopped working’. Similarly, we have seen a lot of users reporting the same issue while trying to set up remote desktop connections. Are you also experiencing the same problem? Don’t worry, we can help! In this article, we are going to show you some best resolutions to fix the issue.
100% working Solutions to Fix Remote Desktop Stops Working in Windows 11, 10
In this section, we put together 5 effective yet convenient solutions to fix remote desktop stops working in Windows 11, 10 PC. However, you do not need to try all of them, just work your way down until you find the best one for you. Now, without further ado, let’s get started.
Solution 1: Test your Port
Before we head towards the more advanced and complex solutions, simply test your port first as a basic hack. To do so, follow the steps below: Step 1: Click here and input your TCP port for testing. Step 2: Now, click the Test option. The above procedure will begin testing your port to ensure whether there is an accurate connection or not. If there is no proper connection, then you need to move on to the next solution in order to fix the remote desktop stopped working issue. Also Read: 8 Trends for the IT Service Desk in 2022
Solution 2: Turn Find My Device On/Off
In order to perform this tactic, one needs to be signed in with their Microsoft account. After that, you are good to go with the simple steps shared below: Step 1: On your keyboard, press Windows + I keyboard buttons at the same time. This will take you to the Windows Settings. Step 2: In the Windows Settings, look for the Update & Security option and click on it.
Step 3: On the left menu pane, scroll down until you see the Find My Device option and click on the same.
Step 4: Now, on or off the toggle button for more than one time. Once done, reboot your computer system to test the issue. If the Remote Desktop is still not working as expected, then try the next resolution. Also Read: Why It’s Useful To Keep Up To Date With The Daily News
Solution 3: Disable Windows Firewall
If the above resolutions didn’t work for you, then you can also try to disable the Windows Firewall. This might help you. To perform this method, follow the steps outlined below: Step 1: Go to the search box and type Control Panel. Step 2: Select the best match from the searched results. Step 3: In the Control Panel window, locate Windows Firewall and click on it to proceed. Step 4: In the next window, uncheck the box beside Turn off Windows Firewall under the Private network settings and also under the Public network settings. You can see the image below for reference.
Step 5: Lastly, click on ok to apply changes. Then, close the window. Wait for a few minutes and check to see if Remote Desktop is working fine. If not, try another solution.
Solution 4: Enable Remote Desktop Connection
Just be sure that the Remote Desktop connection is enabled on both PCs. Because if in case, the Remote Desktop option is disabled, then you may face remote desktop stopped working issues. Here are the steps you need to follow in order to enable remote desktop in Windows PC. Step 1: Head to the Windows Settings. Step 2: Then, find and click on System to proceed.
Step 3: Scroll down to the Remote Desktop and make sure that the toggle button of Enable Remote Desktop is on. If not, then turn it on. After this, you should be able to connect the PCs. But, unfortunately, if the issue persists then try last resort. Also Read: Working From Home? Here’s How to Manage Yourself for Remote Working!
Solution 5: Edit your Registry
Last but not least, the user can also try tweaking their registry. This helped many users who were facing the same problem, so you should better give it a shot. To do so, you need to comply with the instructions shared below: Step 1: To launch the Registry Editor type regedit in the search box. Step 2: On the left pane of the Registry Editor window, make a click on the HKEY_CURRENT_USER folder. Step 3: Head to the Software and then go to the Microsoft folder.
Step 4: Now, find the Terminal Server Gateway folder and click on Messages. Step 5: Next click Domain to proceed. Step 6: Click on your preferred username. Step 7: Make a click on the UserPreferenceOption in the folder of your username. Step 8: Here you need to modify the value of this option to 0 and click on the OK option to apply the recent changes. Once it’s done, then don’t forget to reboot your computer. Now, the issue should get fixed, and you will be able to use Remote Desktops.
Remote Desktop Stops Working in Windows 10/11: FIXED
There you have a few potential workarounds on how to fix a remote desktop has stopped working on a Windows 10 or 11 PC. Hopefully, the above suggestions help you deal with this error. Please tell us in the comments below if you have any better recommendations regarding the same. Also, drop your queries or doubts too in the comments. Moreover, do subscribe to our Newsletter for more tech-related information. Lastly, follow us on our Social Media accounts that include Facebook, Twitter, Instagram, and Pinterest.