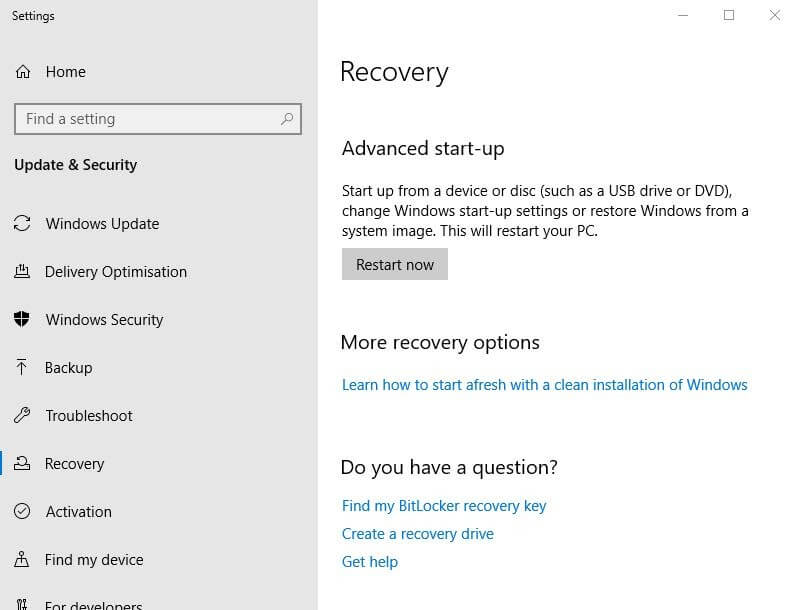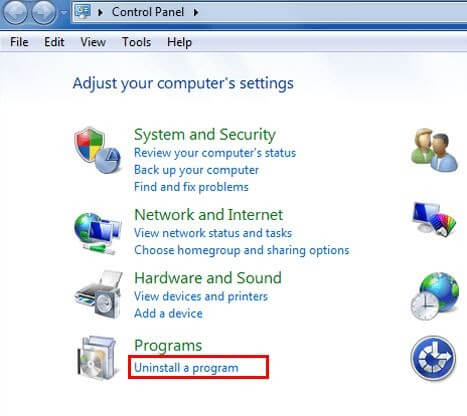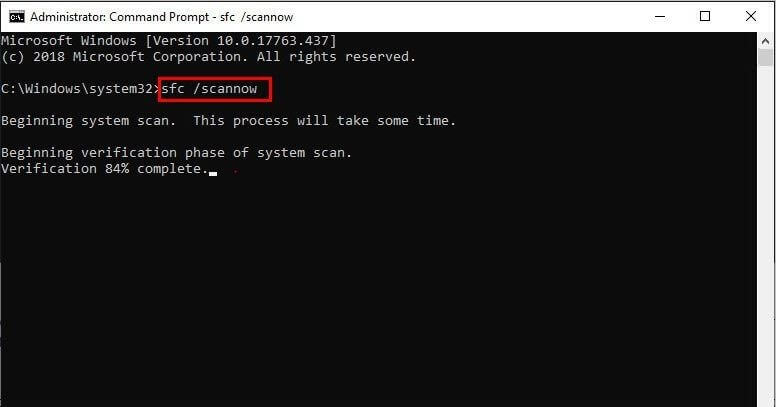Just like, Black Screen or Blue Screen Of Death errors, Red Screen error is a Fatal error that can entirely destroy your windows. Mostly, the Red Screen issue on Windows 10 occurs while you are playing games, watching videos, upgrading Windows version, and many more. But, do you ever pay attention why this issue happens? Let’s move towards the next part which includes the causes of RSOD. After this, we’ll head our way towards the solutions to solve this fatal error.
What Causes a Red Screen Error?
When Red Screen of Death error appears, you lags in executing the tasks, and it forced to shut down to restart your system. Moreover, your windows gets destroyed without any alert message. Well, here are some reasons behind the frequent occurrence of RSOD.
Broken or outdated drivers.Graphics driver has defected.BIOS problems.Wrong configuration of software. Hardware malfunctioning.
So, these are some noted causes of RSOD. But, luckily now you can fix this issue. Let’s switch to the solutions!
Solutions to Fix Red Screen of Death (RSOD) Issue on Windows 10
Solution 1: Delete Your Recent Programs
Sometimes, the Red Screen issue on Windows 10 occurs when you’ve installed the new programs. If you observe that you’ve encountered this issue just after installing the new programs then you’ll need to eradicate those programs. Follow the below-listed steps to do it! Step 1:- Switch to the PC Settings option, then you’ll see the Advanced Start-up option, afterward, click on the Restart Now tab.
Step 2:- Thereafter, this will land you in the Safe Mode. Step 3:- Once you’ve entered in the Safe Mode, you can examine which programs and apps are causing this issue and Uninstall them. Step 4:- After this, you have to go to Control Panel. Step 5:- Then, you’ll have to click on the Uninstall a Program under Programs.
Step 6:- This will pop-up the window of the installed programs. Step 7:- Now, double click the program that you want to uninstall, then pick the Uninstall option. Step 8:- Go with the on-screen instructions and wait for a while until the uninstallation process finished. Read Also: Fix “DNS Server Not Responding” Error On Windows 10/8/7
Solution 2: Turn Off Overclocking
After uninstalling some program, still it doesn’t fix Red Screen issue on Windows 10, then, try to turn off overclocking, fortunately, this could work for you. Just in case, if you are overclocking your system to receive the fastest speed then you need to turn it off. Because this boosts the utilization of hardware and increases the more heat than usual which may cause Red Screen of Death error. Hence, if your system is set to overclocking then change it or turn it off. For turning it off, you need to enter the BIOS system, once you’ll stop overclocking then set the default settings again.
Solution 3: Run SFC Command
Windows 10’s blue screen or black screen error may be associated with the system files. Maybe, red screen issue also related to the system files. When the system files get corrupt it usually results in this sort of issue. Hence, to repair the broken or corrupt files, you can run SFC command. Here is how you can do it! Step 1:- To open-up the Run box press the Win logo key or R key from your Keyboard. Step 2:- Write cmd in the Run box and then, hit Shift+CTRL+Enter keys simultaneously to open-up the Command prompt. Tip: But, keep in mind do not click on the OK tab and do not hit the Enter key only too. If you do so then it will prevent you to open the command prompt in the Administrator mode. Step 3:- After this, input SFC/Scannow and hit enter. Wait for a moment until the verification gets completed accurately.
Now, start your computer again to check whether the red screen issue, blue screen issue has solved or not. Read More: How to Fix Windows 10 Not Responding Error
Solution 4: Upgrade Graphics Card Driver
The supreme solution to fixing the Windows 10 Red Screen issue is to keep graphics card drivers up-to-date. Drivers are the utmost crucial component that ensures the effectiveness. And, when it comes to update drivers, then you have two approaches i.e., manually and automatically. For doing this task manually, you require to have a quite distint tech skills and a lot of time as well. If you are one who familiar with the techy things then you can use a manual approach. But, if you aren’t aware of the techy realm then we would suggest you to go with the automatic approach. What’s more better than using amazing Bit Driver Updater. It is not only the tool which resolves the driver-related issues or updates drivers but also fixes the other display or windows related issues too. Including frequent crashes, BSOD issues, failures during game, and so forth. Here is how to do it! Step 1:- Download and run the Bit Driver Updater. Step 2:- You have to wait until the Automatic Scan gets performed completely.
Read More: Best Driver Updater Software for Windows 10 Step 3:- Then, review the list of outdated drivers which displayed. Step 4:- After this, select the drivers that you want to update, then click on Update Now. That’s it! Within 4 steps and you’ve installed the latest graphics card drivers. Now, restart your system to ensure whether the Red Screen issue has resolved or not. Undoubtedly, this will get back the robustness of your system and solve this issue. Plus, click on the download tab below to get the most ultimate solution i.e., Bit Driver Updater.
Red Screen Of Death Issue on Windows 10 – [Solved]
So, basically Red Screen of Death on Windows 10 stops you from performing any task and forces you to restart your system again by crashing it. But, lucky you, because as of now, you are familiar with the amazing solutions to fix this issue. Hopefully, you have found this article really helpful. Still, if there is something which you want to share it with us. Then, don’t feel shy, and do let us know in the comment box below. We’ll make all possible efforts to solve your queries. Lastly, if you haven’t subscribe to our newsletter yet, then hurry up!