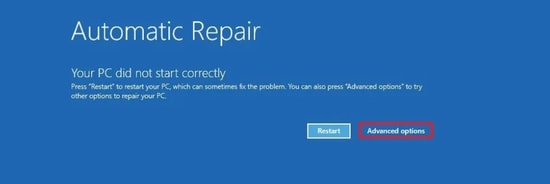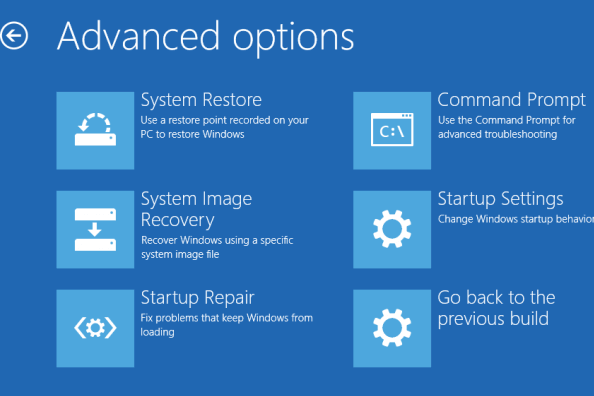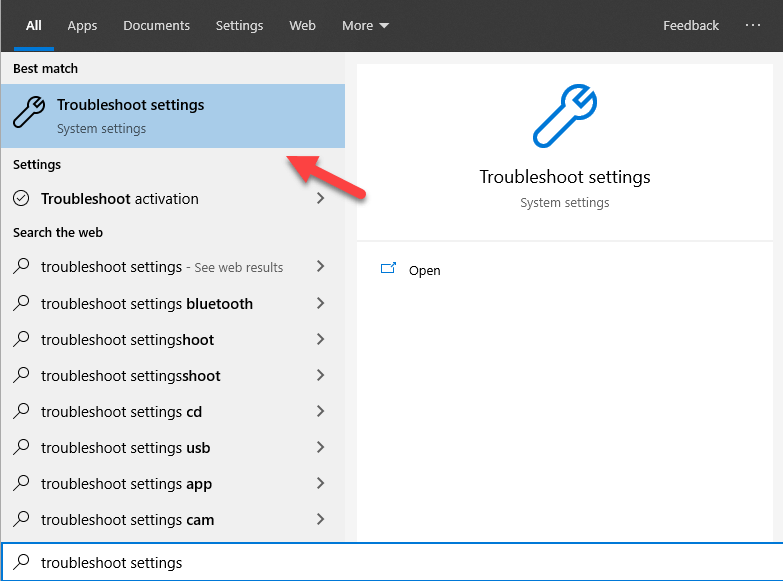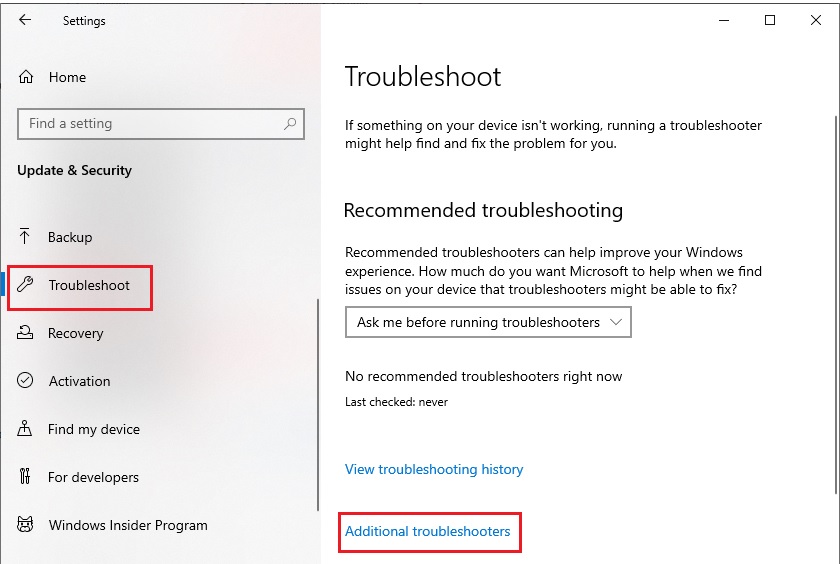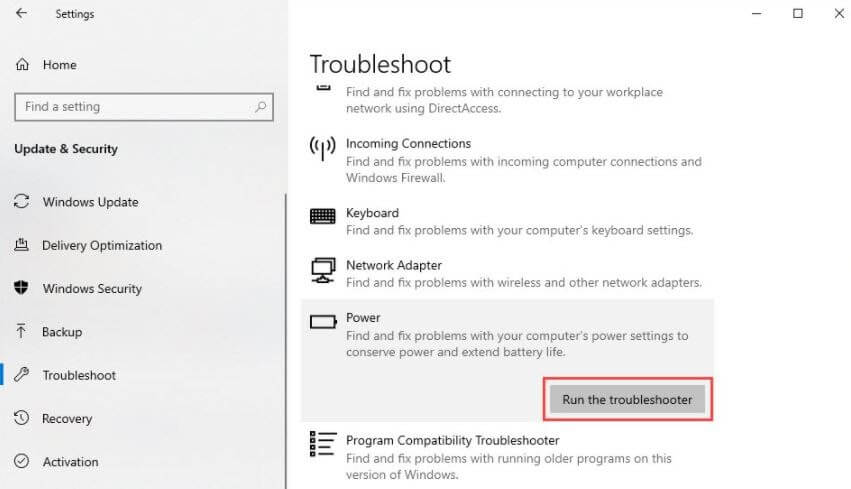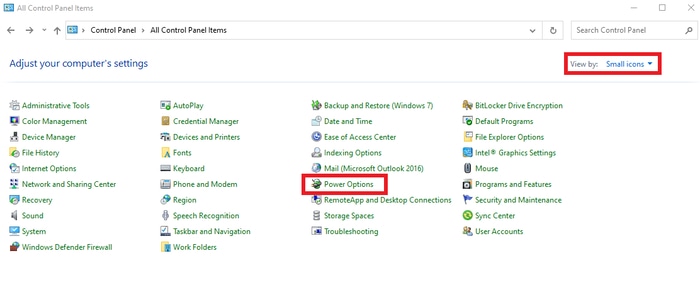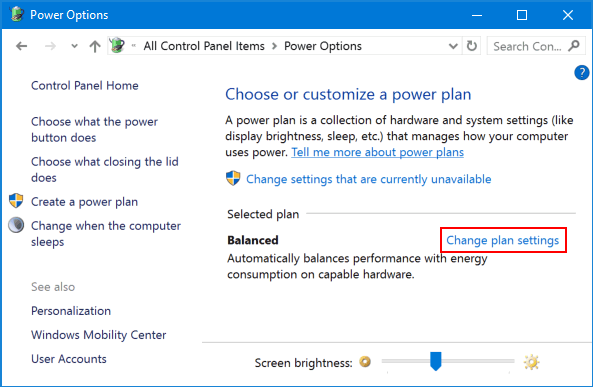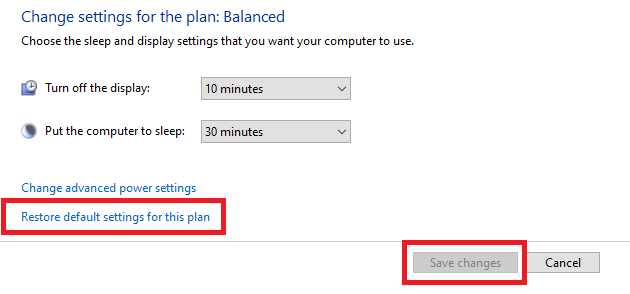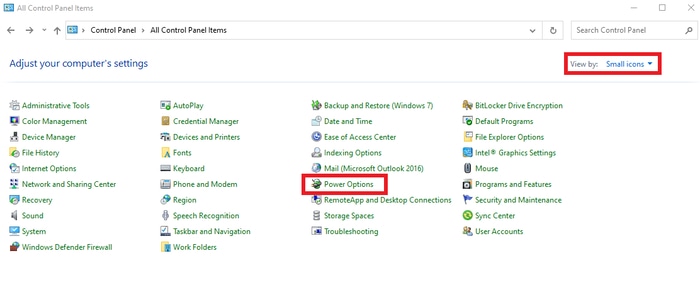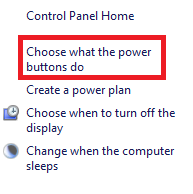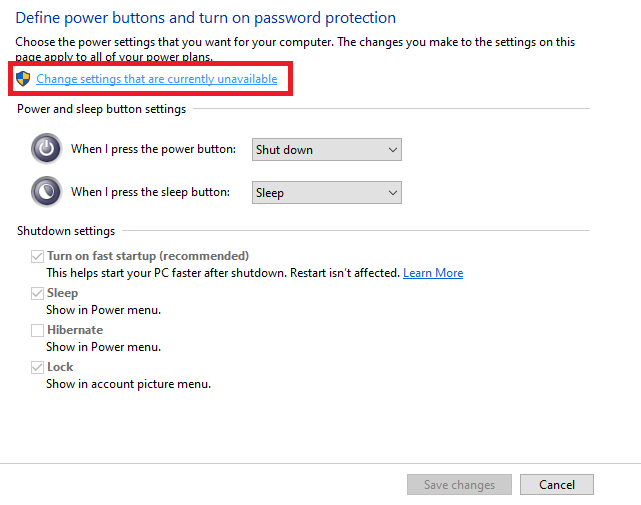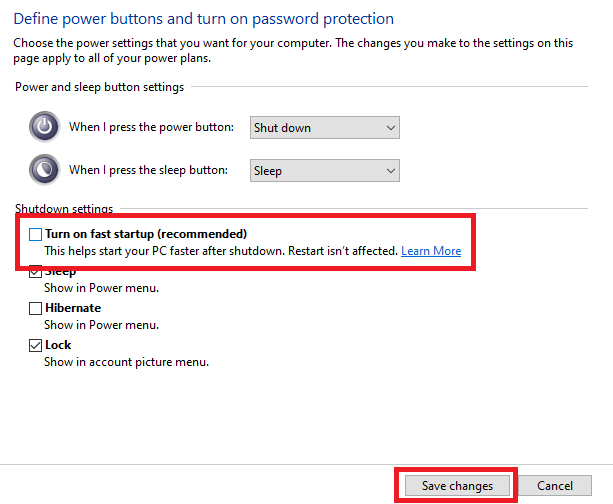Hibernate Mode of Windows can be a lifesaver for a lot of users. This mode is actively used by thousands of users actively to get the best out of their laptops. Although the hibernate mode is a blessing for you as a Windows user, it can also be very troubling if the laptop is stuck on hibernating. So, the problem is faced by a lot of users repeatedly and if you are one such user, we can help you get across the error permanently. This article will list some of the best solutions to fix Windows 10 is stuck at hibernating error. However, before we go ahead with the solutions, let’s know more about the hibernation mode for more details.
What is Hibernation Mode on Windows?
Hibernation is quite similar to the sleep mode on Windows devices. Just like the sleep mode, you can use hibernation to store your work temporarily so that you can resume working whenever you turn on the laptop again. The only difference between the sleep mode and the hibernation mode is that the former uses RAM to store data and documents while the latter uses your hard disk or ROM. Hence, under the hibernation mode, you don’t have to worry about power consumption as ROM does not consume power to retain data like RAM. Now let’s move on to the solutions to fix the errors related to hibernation stuck with ease.
Solutions to Fix the Laptop Stuck on Hibernating
Below are some of the most useful and working solutions to fix the laptop stuck on hibernating errors on Windows 10 or Windows 11 with ease. You should follow the solutions consecutively until the issue is resolved. Try the fix one, then move on to the second one, and so on to solve the error.
Solution 1: Disconnect all the External Devices
If your laptop is stuck on hibernating, then the first thing that you should do is disconnect all the external devices from your laptop. Some of the devices may interrupt the startup of the laptop and cause problems while the computer is hibernating. So, you should disconnect all kinds of external devices like mouse, keyboard, network adapter, pen drive, aux cable, CD/DVD, dongle, Bluetooth adapter, etc. After every device is disconnected, you should restart the laptop to see if the device starts. If Windows 11/10 is stuck at hibernating, then try the next solution. Also Read: Stretched Screen Horizontally Issues in Windows
Solution 2: Drain the Laptop’s Power
The second thing that you should do to fix Windows 10 laptop stuck on hibernating is to drain the power of the device. Whether your battery is removable or non-removable, the process works for both. This will allow the system to forget about the hibernation and run very easily. To drain the battery of the laptop, you need to follow the below procedure: You will most probably get out of the laptop hibernating mode using the above procedure. Try the next one if the problem persists.
Solution 3: Use the Startup Repair Feature
The next solution if the laptop stuck on hibernating problem is repetitive, then you should try using the Startup Repair Feature. Windows come with some troubleshooting settings in the BIOS menu that allow you to fix and surpass problems and run the OS perfectly.You can take the help of the below steps to know how to use the Startup Repair option and fix the laptop hibernating If this solution fails somehow, try the next solution for the Windows 10 hibernate problem.
Solution 4: Use the Windows Troubleshooting Option
The next solution to fix a laptop stuck on hibernating on any Windows device is to use the troubleshooting option. This troubleshooting option is integrated into the Windows OS to fix all kinds of hardware-related problems that you may face. Hence, this can easily fix the laptop hibernating. Use the below set of procedures to fix the error using the troubleshooter: Use the below solution if this stuck on hibernating error fails. Also Read: Fix Windows 10 Computer Freezes Randomly Issue
Solution 5: Modify the Power Settings of the Laptop
The power problems in your device can also result in Windows 10 laptop stuck on hibernating. Hence, to get the best results out of your device and fix such issues, you should modify the power settings of the laptop. This will allow you to run the laptop perfectly. So, follow the below steps and modify the power settings of your laptop: If this solution does not work to fix the Windows 10 hibernate problem, try the next one.
Solution 6: Toggle Off Fast Startup Options
Another proven solution for the laptop stuck on hibernating problem is turning off the Fast Startup Settings. This will allow the laptop to start and run properly without falling repeatedly into hibernation mode. Follow the below steps to know how to turn the Settings off: This method is highly likely to fix all kinds of Windows 10 is stuck at hibernating problems. Try out the next solution if the problem persists.
Solution 7: Update the Drivers of Your Laptop
The last and the ultimate solution to fix all kinds of errors related to laptop stuck on hibernating is to update the drivers, especially the display driver. Driver plays a major role in running your hardware devices. Hence, when the drivers are outdated, problems like repetitive hibernation appear. As the system is unable to use your display device properly due to an outdated display driver, the system won’t be able to start properly. So, you need to update the drivers available on your laptop. As the manual method to look for and then download individual drivers is complicated, you can take the help of the smart driver updater software named Bit Driver Updater. The tool has been certified by various renowned sources and provides reliable and quick updates for your drivers with a single click. But this is not the only advantage of using the tool. Bit Driver Updater has multiple smart and futuristic options to help you. You can schedule the updates for any period as required using the Bit Driver Updater. Moreover, you get to create driver backups as well and the ability to restore them when required. And that’s not all, with an easy and multilingual UI, any user can get driver updates instantly for his laptop. One of the best features of the Bit Driver Updater is that it has two versions, viz free and paid. You can use either version. However, the paid version has more options for you than the free one. That’s still not everything about the tool. You will find more when you download the software. Let’s see how anyone can use the tool with ease.
How to Use Bit Driver Updater to Update Drivers?
You can use the below procedure to use the Bit Driver Updater to update drivers and get rid of Windows 10 hibernate problem: Also Read: Fixed: Mouse Double Clicks Issues On Windows 10
Laptop Stuck on Hibernating: Fixed
We hope that the above solutions to fix the laptop stuck on hibernating worked to solve the problem. If you face any kind of problems in using the solutions or otherwise, then do ask your queries in the comments section below. You can provide your suggestions as well. We appreciate you writing to us. If you liked this guide to fix the laptop stuck on hibernating errors, then subscribe to our newsletter by providing your email address in the box provided.