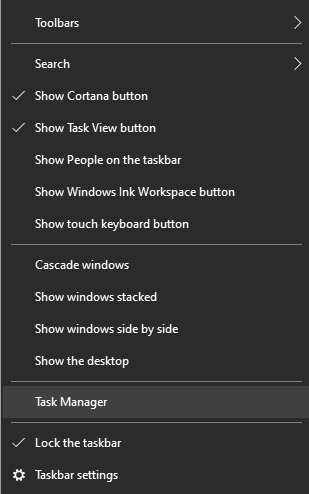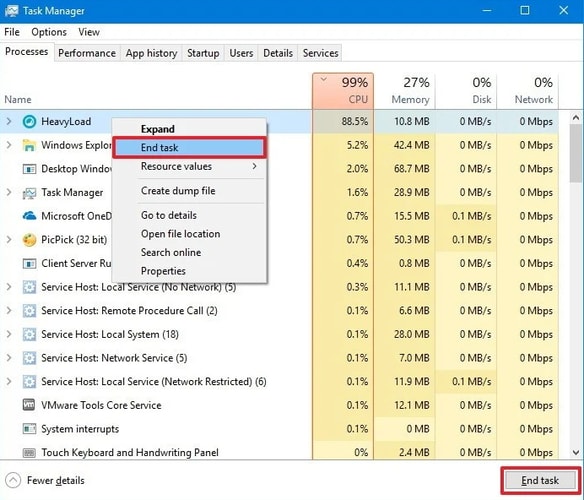Gameloop, an official Android emulator for games like COD (Call of Duty) and PUBG mobile. No doubt, it’s a wonderful emulator that lets you play thousands of mobile games on your Windows PC for absolutely free. But, recently, we have seen numerous Windows 10 users complaining about Gameloop keeps crashing on their computers. If you have also faced the same problem, don’t worry, we can help you. In this write-up, we have discussed a few easiest ways to fix Gameloop crashing on Windows 10 quickly. Let’s shift to the next section to know more about the same.
A List of Solutions to Fix Gameloop Crashing on Windows 10 PC
Have a closer look at the below-mentioned tactics to know how to fix Gameloop crashing on Windows 10 without any hassles.
Solution 1: Run under Admin Privileges
Maybe, Gameloop requires some admin privileges to function properly. So, you can try to run the game as an administrator. To do so, all you need to do is just make a right-click on the Gameloop icon on your desktop and then click on Run as Administrator from the quick access menu list. Once providing the administrator’s rights, check to see if Gameloop crashing on Windows 10 has disappeared. If not, try the next solution. Also Read: 11 Best Bluestacks Alternatives You Must Try it Out (2021)
Solution 2: End Unnecessary Background Applications
Though, Gameloop is a lightweight tool and can easily function on low-end PCs. But, still, it is advisable to close the unnecessary background running programs. This is one of the best ways to fix Gameloop crashing on Windows 10. To use this method, follow the steps below: Step 1: Click right on your Taskbar and choose Task Manager.
Step 2: Next, under the Processes option, look for the processes you no longer need and click right on it. Step 3: Lastly, click on End Task.
If you still face Gameloop crashing on Windows 10 even after closing all unnecessary programs, try the next fix. Also Read: Call of Duty Warzone Crashing on PC {Fixed}
Solution 3: Update your Graphics Driver
Majorly, random crashes occur due to outdated graphics drivers. Hence it is crucial to keep graphics card drivers always up-to-date and in good shape to avoid all driver-related issues. The user can update drivers either manually or automatically. However, the manual process is a bit daunting and time-consuming, specifically for beginners. Therefore, we recommend you use Bit Driver Updater to perform driver download automatically. Bit Driver Updater is an ideal solution for repairing all your PC issues related to drivers. It just takes a few clicks of your mouse to update all outdated drivers. Follow the steps below to know how to update outdated graphics drivers using Bit Driver Updater: Step 1: Before getting started, you will need to download the Bit Driver Updater.
Step 2: Next, run the downloaded file and follow the on-screen instructions to get the software installed on your computer. Step 3: After that, launch the Bit Driver Updater and let the driver updater utility scan your machine for broken or outdated drivers. Step 4: Check the list of outdated drivers provided by the utility. Step 5: Locate problematic graphics drivers and click on the Update Now button shown next to the driver. Step 6: Otherwise, you may click on the Update All button, if you want to update other outdated drivers along with graphics drivers.
Bit Driver Updater has a default system optimizer that clears all the junk from your PC and enhances the overall speed of your computer. Not only that, but the software possesses an auto backup & restore wizard. Apart from that, you also get a 60-days complete refund policy and 24/7 technical assistance. Furthermore, we advise you to use the premium version of the utility in order to unlock its complete potential.
Solution 4: Turn On Virtualization
Virtualization lets you run two or more operating systems simultaneously on a single system. Turning off the virtualization can enhance Gameloop’s performance which possibly resolves crashing issues. Before getting started, you need to check if the feature is already enabled on your computer. If it is not enabled, you can enable it in BIOS.
Steps to Turn on Virtualization in BIOS
Step 1: Click on the Start menu, then Power, and hold the SHIFT key, and click on Restart simultaneously. Step 2: This will shut down your PC and then restart. Step 3: When your computer restarts, the screen displays the manufacturer logo, holding the BIOS hotkey until you insert the BIOS setup. Note: The hotkey can be F2, F12, F1, Del, or Esc based on the diverse models or brands. Step 4: Locate the virtualization settings in BIOS. Step 5: Turn on the virtualization, then save the changes. Step 6: Lastly, exit. Also Read: 10 Best Dreamcast Emulator for Windows 10, 8, 7 in 2021
Solution 5: Install Latest Windows Updates
Bugs and outdated versions of Windows OS may cause Gameloop to crash on Windows 10 PC. Hence, consider performing Windows Updates to get rid of unexpected crashes. Follow the instructions shared below: Step 1: Invoke Windows Settings by altogether hitting the Windows logo + I keys from your keyboard. Step 2: Next, look for Update & Security and click on it.
Step 3: Thereafter, choose Windows Update from the left menu pane and then click Check For Updates on the right side of the screen.
If you still face Gameloop crashing issues even after installing the latest patches and updates, try the next solution as a final resort.
Solution 6: Try to Reinstall Gameloop
If nothing has helped you fix Gameloop crashing on Windows 10, try to install the Gameloop again. Reinstalling the most recent version of it may resolve the bugs which eventually stops frequent crashes. Also Read: Why Do My Games Keep Crashing in Windows 10 {FIXED}
Gameloop Crashing on Windows 10: FIXED
Did you find this troubleshooting guide on how to fix Gameloop crashing on Windows 10 helpful? Please tell us in the comments box below. If you have any questions or further suggestions, share them too in the comments below. Furthermore, to read more troubleshooting guides just like this one, do subscribe to our Newsletter and follow us on Facebook, Instagram, Twitter, or Pinterest.