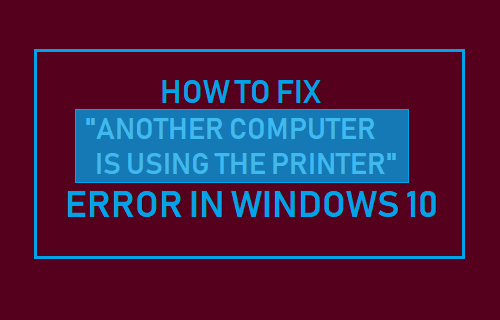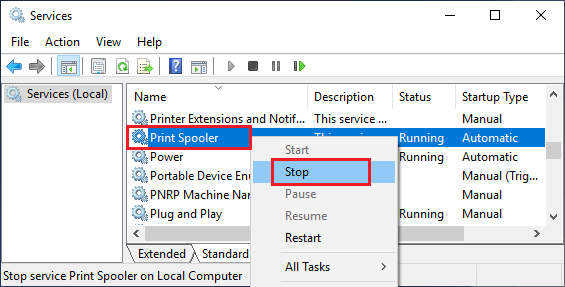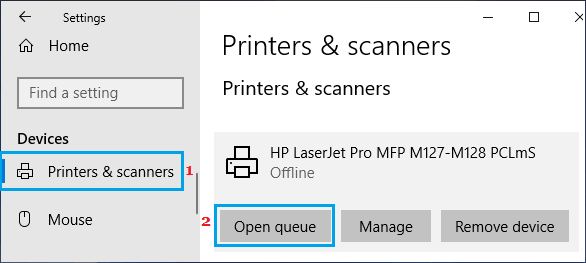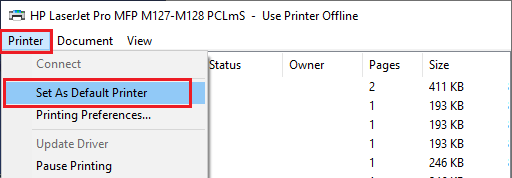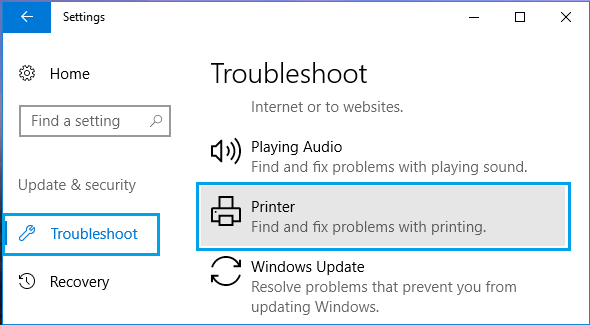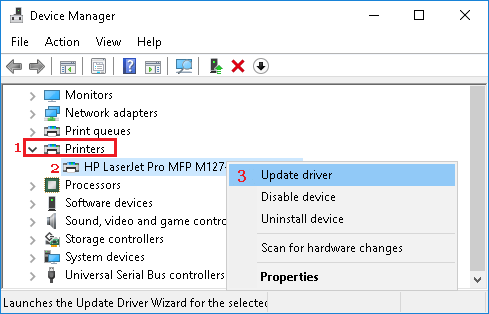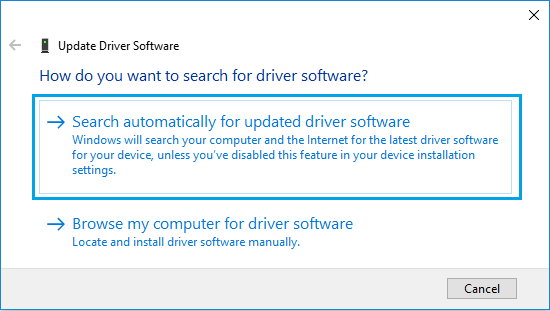Another Computer is Using the Printer Error in Windows 10
The error message “Another Computer is Using the Printer” is most commonly noticed on many models of Canon Printers and also in certain Epson Printers. Going by the error message, you may assume that someone else in your house or office is using the Printer and may even go around to check if someone else is using the printer. However, this error message has nothing to do with other computers and occurs even if there is only one computer connected to the Printer.
1. Power OFF and Power ON Printer
Starting with a simple fix, switch OFF the printer by pressing the Power button. Wait for 60 seconds and Press the Power button to start the printer. If this fix works, you will first see the printer going through its warm up process and after a while whatever you were trying to print will be printed.
2. Restart Print Spooler Service
Restarting the Print Spooler service ca fix printing problems.
Right-click on the Start button and click on Run.
In the Run command window, type services.msc and click on OK.
On the services screen, scroll down and right-click on Print Spooler and click on Stop.
Next, right-click again on Print Spooler again and this time click on Restart. After this, see if you are able to print.
3. Set Printer as Default Printer
If you are using Canon Printer, it is most likely that there are two Canon Printers Installed on your computer. One of these will be the regular Canon Printer and the other one will have a WS suffix. Follow the steps below to set regular Canon Printer as the default printer on your computer and this should fix the problem.
Open Settings and click on Devices.
On the Devices screen, click on Printers & scanners in the left pane. In the right-pane, click on your Printer and then click on Open Queue option.
On the next screen, click on Printer > Set As Default Printer option in the drop-down menu.
Now you should be able to print without seeing Another Printer is using this printer prompt.
4. Power Flush Computer and Printer
A simple solution that can help Printing problems is to completely switch OFF power supply to the computer, printer and the Modem (in case of WiFi connected Printer). Powering OFF and Restarting the computer and printer can help in clearing stuck processes, fixes minor software glitches and resets network configurations.
- Turn OFF your Computer, Printer
- Unplug the both computer and printer from the Power Source.
- After 5 minutes Plug back your Computer and Printer to the Power supply and Restart them. Now, see if you are able to print without encountering any error message.
5. Use Troubleshooter
Open Settings > click on Update & Security.
On the next screen, click on Troubleshoot in the left pane. In the right-pane, click on Find and fix Problems with Printing.
Next, click on Run The Troubleshooter button.
Follow the onscreen instructions as the Troubleshooter tries to find and fix printing problems on your computer.
6. Update Printer Driver
Right-click on the Start button and click on Device Manager.
On the Device Manager screen, right-click on your Printer and click on Update Driver.
On the next screen, click on Search Automatically for updated driver software option.
Allow Windows to search for the updated printer driver and install it on your computer.
How to Add Wireless or Network Printer in Windows 10 How to Print to PDF or Save As PDF in Microsoft Excel