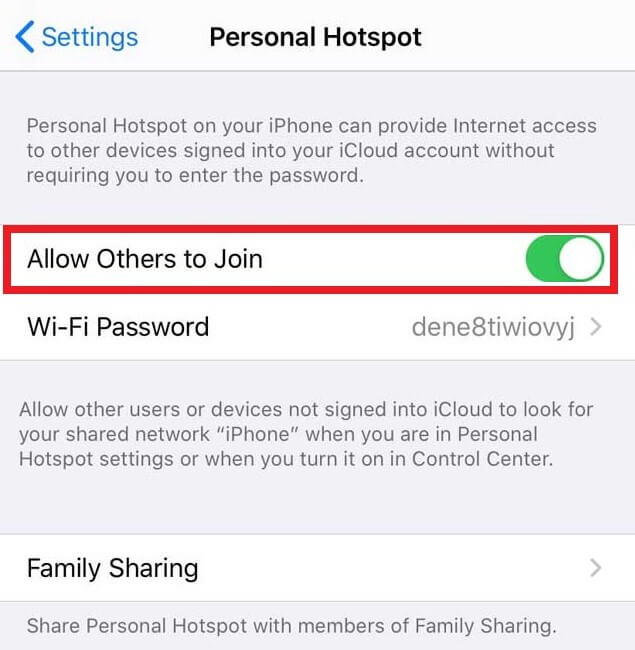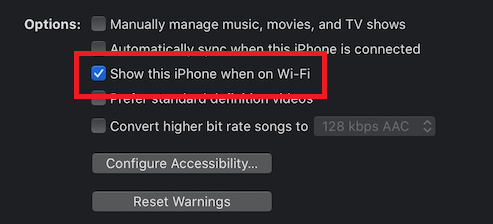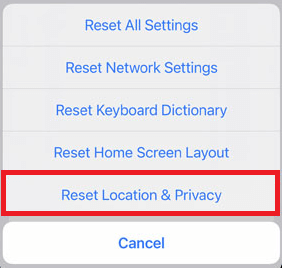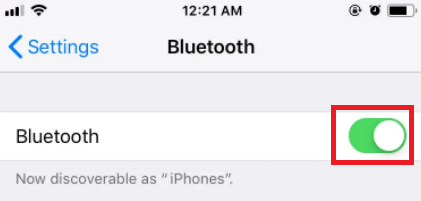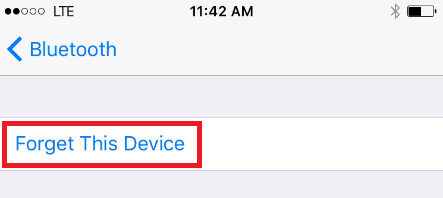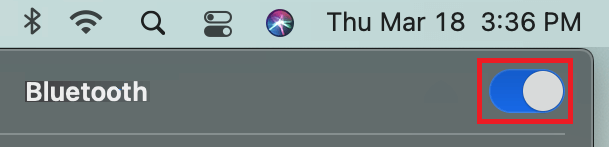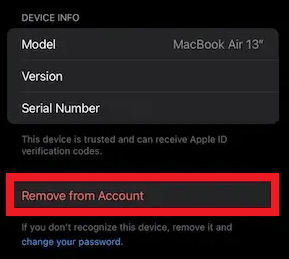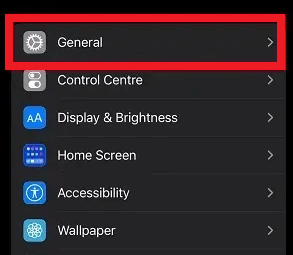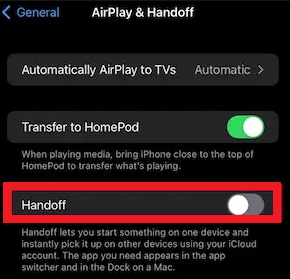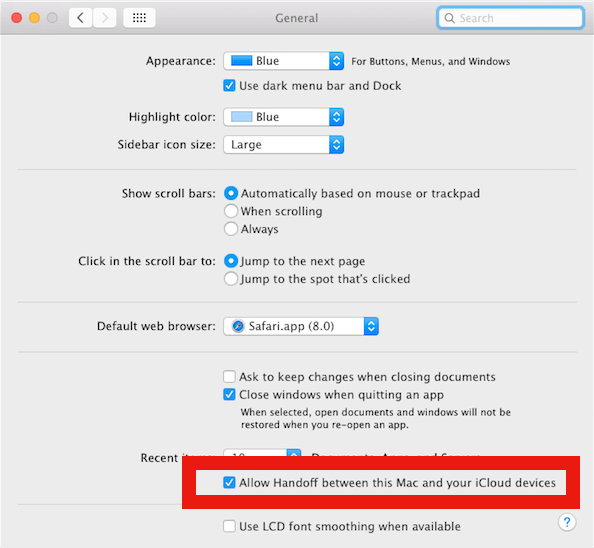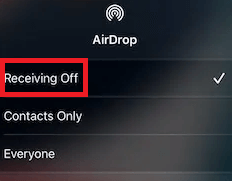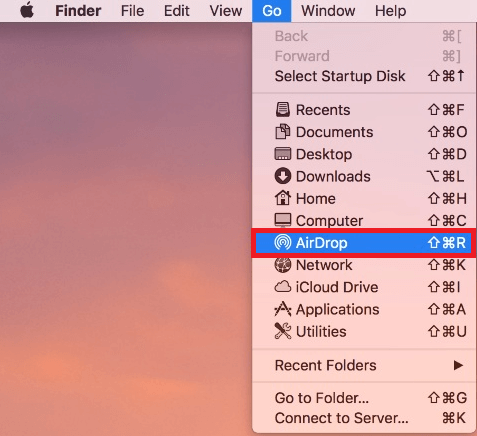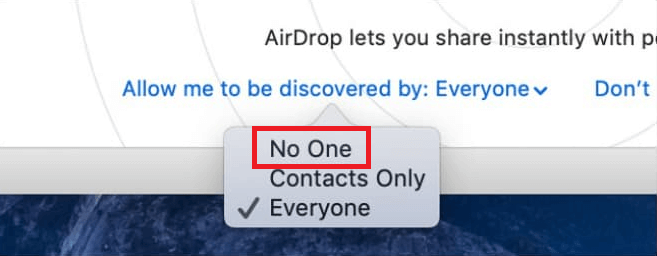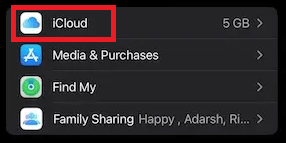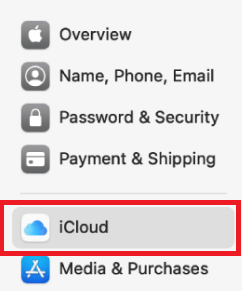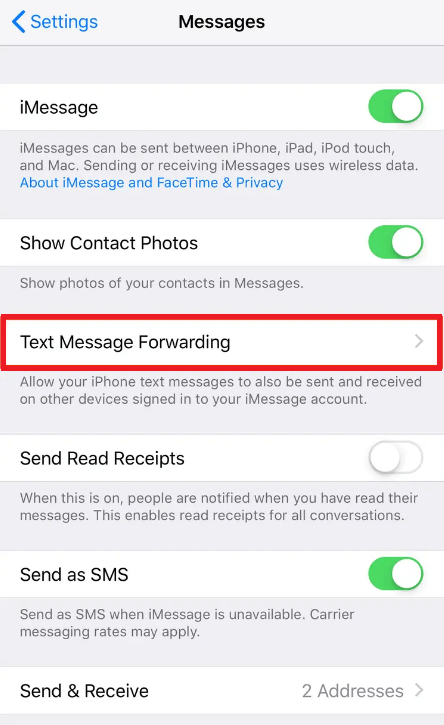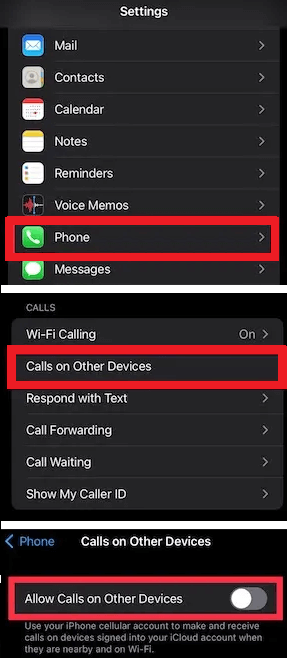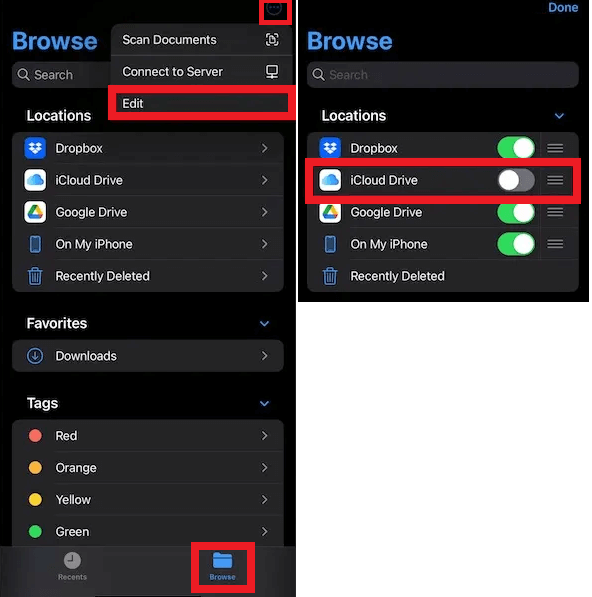The iOS and the macOS are two of the best and the most popular operating systems ever developed. Being a part of the Apple Universe, both of the operating systems are compatible with each other and hence allow you to manage both of the devices quite easily. You can share documents with ease and get a centralized platform to manage both iOS and macOS very efficiently. You need to connect the iPhone with Mac to use the devices as per your requirements. However, when you are done using the devices on an integrated system, you may need to disconnect the iPhone from a Mac. The process to disconnect the device is quite simple. All you need to do is keep both of the devices on and follow the methods shown below.
Methods to Disconnect the iPhone from a Mac
The coming sections of this article will list multiple ways to disconnect the iPhone from a Mac. These methods are quite easy to follow and work with. Hence, will help you in connecting and disconnecting the iPhone from a Macbook. However, if you are using a USB cable to connect the device, simply unplugging the cable will get the job done for you.
Method 1: Disconnecting the iPhone from a Mac Using Hotspot/Wifi
The first and one of the easiest ways to disconnect the iPhone from a Mac is by using the hotspot. Although Hotspot is used to share your network or data via wifi to other devices, you can also use the same to disconnect from Mac as well. Follow either of the steps provided below for the ease of disconnecting the device:
Open the Wifi option on your Mac and remove the iPhone from the connection list.Alternatively, you can also use the iPhone’s hotspot. Open the device Settings, tap on Personal Hotspot, and toggle off the option named Allow Others to Join.
Also Read: How to Map a Network Drive on a macOS
Method 2: Use the Finder on Mac to Disconnect the iPhone
Secondly, you can also take the help of the Finder menu on the Mac to disconnect the iPhone from a Mac. From this, you need to select your iPhone present on the Finder menu. The system will launch the device options for you. Here, unmark the box named Show this iPhone when on Wi-Fi. Alternatively, you can also turn off the settings on the iPhone as well to connect and disconnect the iPhone from a Macbook. Open the device’s settings and navigate to General>Reset>Reset Location and Privacy.
Method 3: Disconnect the Bluetooth Connection Between the Devices
This is quite a simple method to disconnect the iPhone from a Mac. All you need to do is use Bluetooth Settings to control the connection of the devices. You can open the Settings of the iPhone and open the Bluetooth settings. After this, toggle off the Bluetooth connection to disconnect. Alternatively, you can also unpair the mac from your iPhone. Under the Bluetooth lists or the My Devices list, tap on the Mac and select the option to Forget This Device under the ‘i’ or info option. Another one of the most trusted and reliable ways to disconnect the iPhone is using the Mac Bluetooth settings. All you need to do is click on the Bluetooth button on the top of the window and toggle it off. However, this method will also disconnect other accessories and devices from your system. Alternatively, you can open Bluetooth preferences and unpair the device. Also Read: How to Completely Uninstall Apps on macOS
Method 4: Delete the Device from the Apple ID
The next method to disconnect the iPhone from a Mac is to remove the device from the Apple ID of the other device. This means that you can delete the iPhone from the Mac and the Mac from the iPhone very easily. To remove the Mac from your iPhone’s Apple ID, open the device Settings. Tap on your profile at the top of the settings. From the bottom of the page, select your Mac and tap on the option to Remove from Account. Alternatively, you can also remove the iPhone from the Mac. All you need to do is click on the Apple logo on the top-left corner of the window. From the menu, open System Preferences. Open the Apple Id and from the left pane, click on your iPhone. Now select the option named Remove from account. This will allow you to disconnect your iPhone and Mac. For another method, try the one provided below.
Method 5: Turn Off the Handoff
The next solution to disconnect the iPhone from a Mac is to turn off the Handoff. This feature of the iOS and macOS allows you to complete an unfinished task on another device from the last save point. This method, just like the ones provided above, can be disabled from both Mac and iPhones. To disable Handoff on an iPhone, open your device’s General Settings. Tap on Airplay & Handoff to continue and toggle off Handoff from the settings. Similarly, you can also toggle off the Handoff settings on the mac as well for disconnecting the iPhone from a Mac. For this, you need to open the System Preferences using the Apple logo on top of the desktop. Open the device’s General settings and uncheck the box named Allow Handoff between Mac and your iCloud devices.
Method 6: Toggle Off AirDrop
AirDrop is one of the best features in the Apple Universe products. Using this feature, one can easily share data to and from different Apple devices with ease. Hence, when you disable this feature, you can disconnect the iPhone from a Mac with ease. You can disable AirDrop from an iPhone and a Mac. To turn off AirDrop on your iPhone, you need to swipe up from the bottom of your device’s screen. Long-tap on the section with four icons viz. Wifi, Data, Airplane Mode, and Bluetooth. Now open the AirDrop options and select the option named Receiving Off. Just like this, you can also turn off the AirDrop feature in mac for connecting and disconnecting the iPhone from a Macbook. All that you need to do is click on the Go option present on the Mac menu at the top of the screen. Now, click on Airdrop to proceed. At the bottom of the AirDrop option, you will find an option named Allow me to be discovered by. Click on the same and select No One. Also Read: New to Mac? Six Tricks macOS Beginners Should Know
Method 7: Turn off iCloud Sync of the Devices
If you are using a common Apple iCloud account on the Mac and iPhone, then your reminders, calendars, and other data must be syncing automatically. To stop this, you need to disconnect the iPhone from a Mac or the Mac from the iPhone as required. You need to delete one device from the iCloud menu to proceed. You can disable iCloud from Mac on iPhone using the Apple ID iCloud settings. For this, you need to open the Settings on the iPhone. Nextly, tap on your profile on the top of the device and open the iCloud settings. From the list of devices and data present in the list, toggle off all the options you don’t want to sync with the account. Similarly, you can also disconnect your iPhone and Mac using the iCloud settings on the Mac. All you need to do is click on the Apple logo on the top-left corner of the window. From the menu, open System Preferences. Open the Apple Id and from the left pane, click on iCloud. Here you will find a list of data syncing on the cloud storage. Uncheck all the categories you want to stop uploading.
Method 8: Turn Off Message Forwarding on Other Devices
An Apple iPhone has an option to send and receive messages from the smartphone to the Mac. So, this means that to disconnect the iPhone from a Mac, you need to turn off the feature. You can do the same with ease using the settings of your iPhone. Open the Settings of your iPhone and tap on Messages to change Text Message Forwarding options. Here you will find a list of devices connected to your account. Toggle off all the devices you want for connecting and disconnecting the iPhone from a Macbook accordingly. Also Read: Top 12 Hidden Features Of MacBook You Should Know
Method 9: Turn Off Call Forwarding on Other Devices
Apple devices also have a feature to send and receive calls from one device to another. So, this means that to disconnect the iPhone from a Mac, you need to turn off the feature. You can do the same with ease using the settings of your iPhone. Just launch the Settings of your iPhone and navigate to Phone settings. Then you should tap on Calls on Other Devices to get to the next menu. Here, toggle off the feature named Allow Calls on Other Devices. This is one of the best ways to disconnect the iPhone from a Mac.
Method 10: Turn Off iCloud Sync on the Files App
Another trusted method to disconnect the iPhone from a Mac is to turn off the syncing of the documents in the Files app. This is a trusted way to stop the syncing of the data and disconnect the devices. For this, you can either use the Mac or the iPhone. Just launch Apple Files on your device. Tap on browse and open the options (three dots on the top) to Edit the settings. Next, toggle off the iCloud Drive feature on the app. Similarly, you can also turn off the iCloud Drive settings on Mac. Just click on the Finder option on the top of the window and open Preferences. From the options, uncheck the box of iCloud Drive. So, this is how you can easily disconnect your iPhone and Mac with iCloud Drive. Also Read: How to Fix Bluetooth Not Working on Mac OS
Disconnect the iPhone from a Mac: Successfully
So, we hope that the above methods helped you in disconnecting the iPhone from a Mac and vice versa. If you face any kind of problem with one method, then we recommend you to use the next or any other one for ease. However, if due to any reason the problem persists, feel free to contact us for assistance. We will provide you with effective solutions for your queries. If you have any suggestions related to how to disconnect the iPhone from a Mac, then write about the same in the comments as well. Additionally, if you loved this article, then subscribe to the blog’s newsletter to get more of such interesting blogs, updates, and guides.