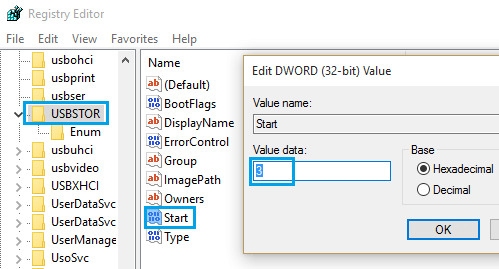Disable USB Ports through BIOS
- Reboot the computer and watch the screen for instructions on which key to press for getting into the “What is BIOS“. On the screen you will see messages like “Press F8 to Enter BIOS”. This will vary from system to system; hence you need to find out the right key on your computer by reading the instructions on the screen. You may reboot the computer again, in case you missed the opportunity to read the instructions properly the first time around.
- Use the suggested Key to get into BIOS settings
- Next, Use the arrow key to select the “Advanced” tab “Onboard Devices” or “Integrated Peripherals” from the menu and Press “Enter.”
- Select “USB Controller” Press “+” or “-” or any other suggested key to change the setting to “Disabled.” In older operating systems, select “USB Legacy Support” “USB Keyboard Support” or similar option and change the setting to “Disabled.”
- Save the changes and exit BIOS by pressing the suggested key for your system (mostly F10 Key).
- Reboot the computer and check the USB ports to make sure that they have been disabled.
Disable USB Drives in Windows 10
You can disable USB drives through Windows operating system by changing the registry values for USBSTOR folder to completely disable the USB storage devices (Flash drives) from starting on a computer, while still allowing USB connected devices like mouse and keyboard to function normally.
Type in regedit into Windows 10 search box and hit enter.
Navigate to HKEY_LOCAL_MACHINE\SYSTEM\CurrentControlSet\Services\USBSTOR.
Click on the registry name Start (You will see this on the right pane) Once you click on “Start” a value data box will open and you will see the Value Data set to 3 (See image below)
Change the Value data to 4.
Click OK to disable USB drives on the computer. Please note, this method only works on computers on which the USB storage driver has already been installed. On new computers, if the USB driver has not been installed yet, the Windows plug & play system automatically resets the Start value to 3 (Manual) and USB drives will start working.