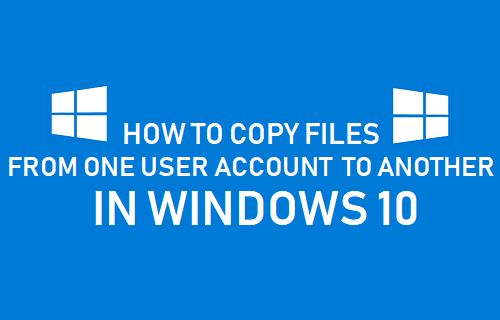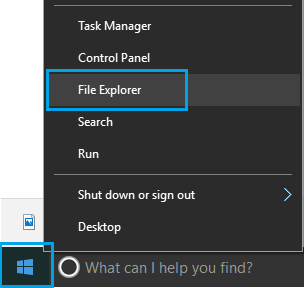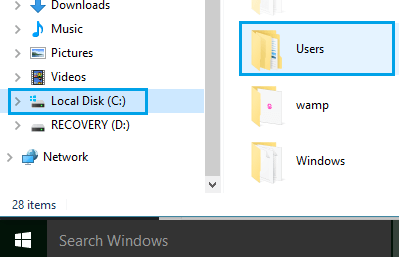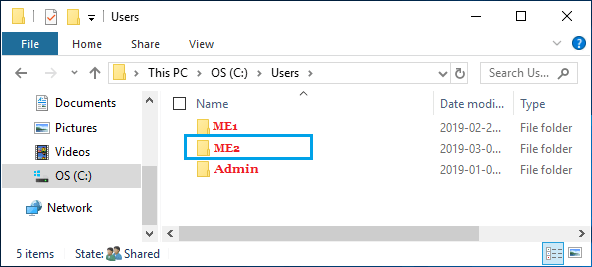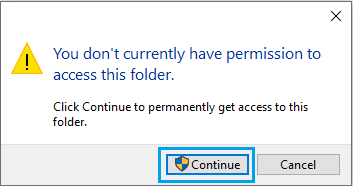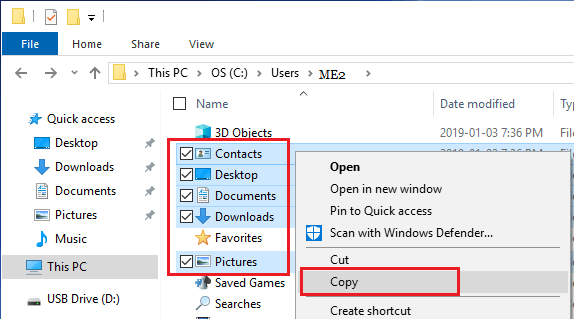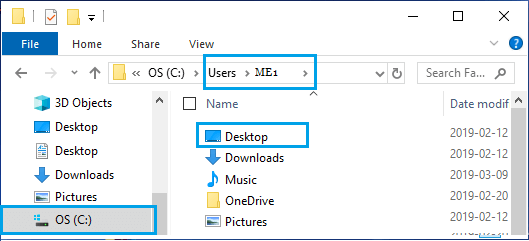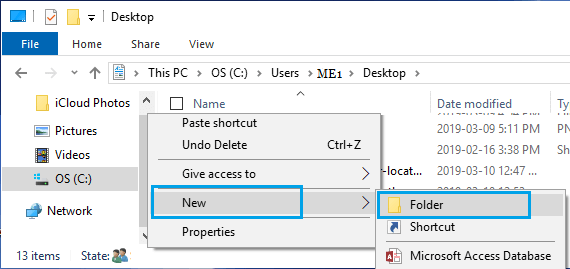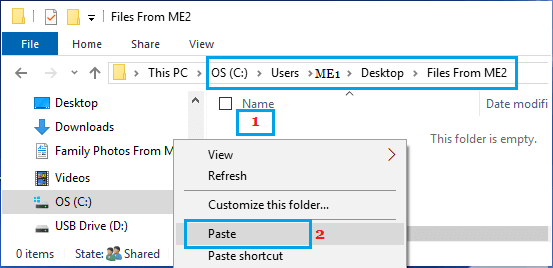Copy Files from One User Account to Another
Every time you create a New User Account in Windows 10, your computer creates a New Folder with your User Name and places this Folder at C:\Users\User Name path. In general, this setup helps in segregating User Files and limits most User activities within their own respective User Folders. This setup also prevents Windows Search from accessing Files in other User Accounts and limits access to other User Accounts. However, if it becomes necessary, it is always possible to gain access to Files in other User Accounts and copy Files from one User Account to another in Windows 10.
Steps to Copy Files from One User Account to Another
Although it is not necessary, you may want to Login to your Admin User Account and follow the steps below to Copy Files from one User Account to Another.
Right-click on the Start button and click on File Explorer.
On File Explorer screen, scroll down and click on Local Disk (C:) or OS (C:) in the left pane and open Users Folder by double clicking on it.
Open the particular User Folder in which the Files that you want to transfer are located. In this case, we are opening ME2 User Folder.
If you see “You don’t have permission to access this folder” pop-up, click on Continue and wait for permission to be granted.
Once you are in the User Folder, select all the Files/Folders that you want to copy > right-click on the selected Files/Folders and click on Copy in the menu that appears.
Important: If this User Profile is Corrupted, do not copy the entire User Folder, as you will end up copying corrupted hidden system files (Ntuser.dat, Ntuser.dat.log, Ntuser.ini) 6. After copying the Files, open the User Folder (ME1) into which you want to Paste the Files and double-click on the Desktop Folder.
Right-click anywhere in the Desktop Folder > click on New > Folder and give a proper name to this newly created Folder.
Open the New Folder > right-click in any empty space and click on Paste.
Now, all the files that you had copied from the first User Account (corrupted or otherwise) will now be available in a New folder on another User Account that you can easily access.
How to Share Files and Folders in Windows 10 How to Map Network Drive in Windows 10