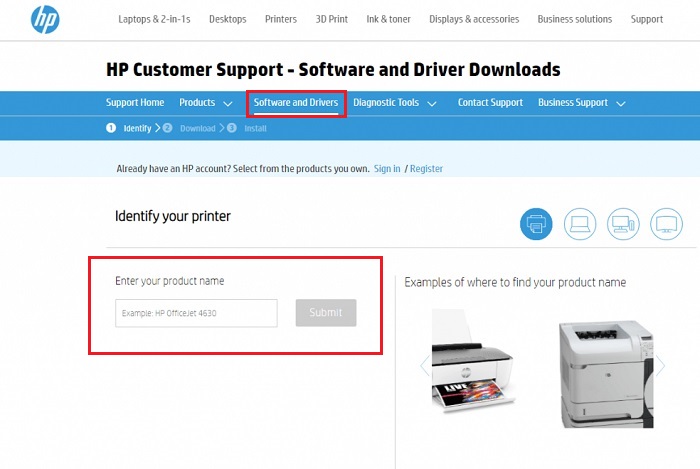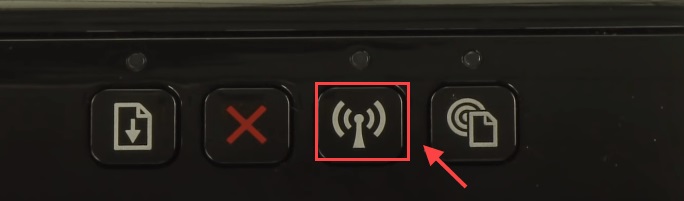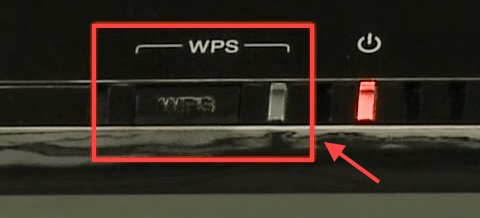Innovations and advanced technologies have made HP printers more intelligent and accessible than ever before. Now, you can print documents at any time and from anywhere. Moreover, you can also print your documents from your smartphones or tablets. However in order to print anything, one must have a proper internet connection. This article walks you through the process of connecting your HP printer to WiFi.
A Step-by-Step Guide to Connect HP Printer to WiFi
Here you will learn different ways to connect HP Printer to WiFi. In this section, we have put together 4 approaches to set up a connection between an HP printer and WiFi. Without further ado, let’s read them! One can easily connect the HP printer to WiFi when the driver files are up to date. The latest version of the HP printer drivers assists users in connecting the printer to WiFi more quickly and efficiently. The best way to update the device drivers on a Windows PC is by the Bit Driver Updater software, which is the best driver updater utility available on the internet. The whole and detailed process to use Bit Driver Updater is explained in the article below. Download the software via the download button here.
Method 1: HP Auto Wireless Connect
The user can use HP’s automatic Wireless Connect in order to connect the printer to WiFi. For this, you even do not need to use any cables or input the wireless network settings like a password or network name. Below is how to connect your HP printer to WiFi using this method: Step 1: To get started, you will need to install the software. For this, head to the official HP Support Page. Step 2: Input the exact printer model and download the suitable driver as per your operating system.
Step 3: Next, comply with the on-screen instructions to install the drivers on your PC. Step 4: After that, switch on your printer and launch the HP Auto Wireless Connect software. Step 5: The next prompt will ask you to choose the Network Connection type (Wireless/ Ethernet). Select Wireless and click on Yes, send my wireless settings to the printer (recommended). Wait until your printer is successfully connected to WiFi. Once done, make a click on Finish. There you have it! Now, you can use your HP printer to print anything. Also Read: Download, Install and Update Printer Drivers for HP Printers
Method 2: Wireless Setup Wizard
Another way to connect wireless HP printer to WiFi is using Wireless Setup Wizard. And, this method is only for the HP printer having a graphics display. Here is how to use this option: Step 1: Turn on your printer. Step 2: Then, unplug the Ethernet or USB cables from your printer. Step 3: Now, head to the control panel of your printer and navigate to the Network menu or tap on the wireless icon. Step 4: Next, choose Wireless Settings and click Wireless Setup Wizard. Step 5: Locate your preferred network and input WPA or WEP key. Step 6: Lastly, click on OK. In addition to this, if you don’t see your WiFi in the list, then you need to enter a new network name manually. Also Read: HP LaserJet P1102 Printer Driver Free Download and Update
Method 3: WPS Push Button Connect
If both your router and HP printer support has Wi-Fi Protected Setup push-button mode, you can connect your HP printer to WiFi with just a push on your router and printer within a couple of minutes. Here’s how: Step 1: On your printer, push the WPS (Wi-Fi Protected Setup).
Step 2: Next, inside 2 minutes, tap the WPS push button on your router.
A Point to Remember: If you don’t find any push button on your printer, then you can start the WPS push button mode by heading to the printer’s control panel. Furthermore, if your PC asks for a PIN, then you can see it on your printer. If in case, your printer doesn’t show the PIN, then you can get it from WPS. Also Read: HP DeskJet Ink Advantage 2135 All-in-One Printer Driver Download
Method 4: Try to Connect HP Printer without a Router
If you don’t have an active internet connection, still you can print documents directly from your computer, or smartphone. HP Wireless Direct and WiFi Direct features allow you to do so. What you need to do is, just connect the corresponding device to the printer’s WiFi. Below is a quick tutorial on how to connect HP printer to WiFi through this method: Step 1: Go to your printer’s control panel in order to power on Wi-Fi Direct or HP Wireless Direct. Step 2: Then, on your smartphone or system, try to connect to HP Wireless Direct or Wi-Fi Direct. Step 3: If you are accessing HP Wireless Direct or Wi-Fi Direct on security, then you will be indicated for a WPA2 password. Step 4: Now, open a photo or document on your mobile device or PC, and make a click on File, then Print. If your mobile device isn’t compatible with the printing functionality, then you will need to get the most recent version of the HP Printer Service Plugin app installed on your respective device. Also Read: Download and Install HP OfficeJet Pro 9015 Printer Driver
Bonus-Tip: Updating your Printer Drivers
In order to get the most of your printer, it is important to keep its associated drivers up-to-date. One can perform printer driver updates either by going to the official website of the printer manufacturer or using any reliable third-party tool like Bit Driver Updater. Since installing drivers manually takes a lot of time and expertise in the technical realm, hence we suggest you use Bit Driver Updater. It is an all-in-one solution that requires only a few clicks of your mouse to get the task done of updating outdated drivers. To begin with, all you need to do is just follow the steps below: Step 1: Download and install Bit Driver Updater.
Step 2: Run it on your computer and wait for the utility to complete the process. Step 3: After that, check the scan results. Step 4: Now, click on the Update All button.
This way you can update all outdated drivers with just a single click of the mouse. See how simple it is to update drivers via Bit Driver Updater. Also Read: [Download] HP Envy 5540 Drivers For Windows 10/8/7
Closing Words on How to Connect HP Printer to WiFi
Did you find this guide on how to connect HP printer to WiFi helpful? Please share your suggestions or further questions with us through the comments box below. Additionally, do subscribe to our Newsletter for more tech articles and news. You can also connect with us through Facebook, Twitter, Instagram, and Pinterest.