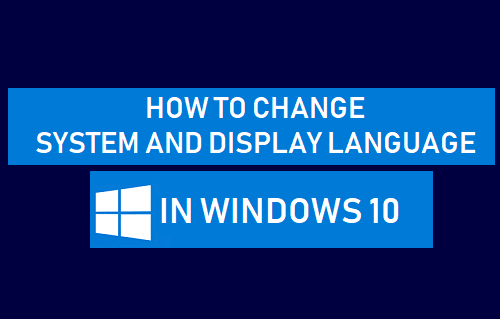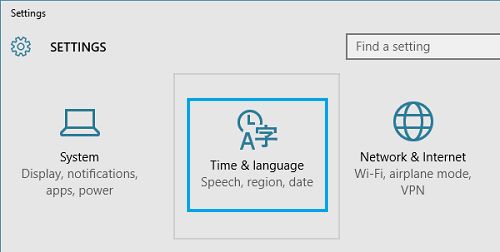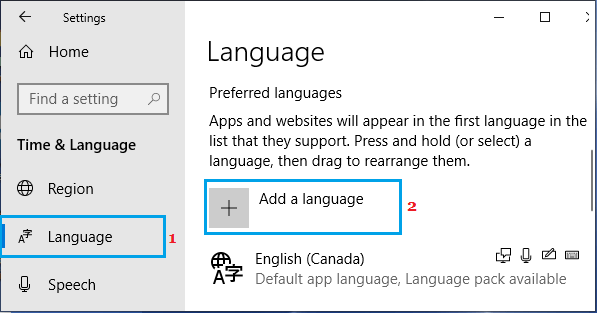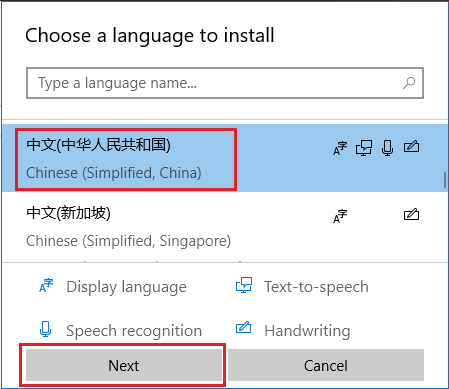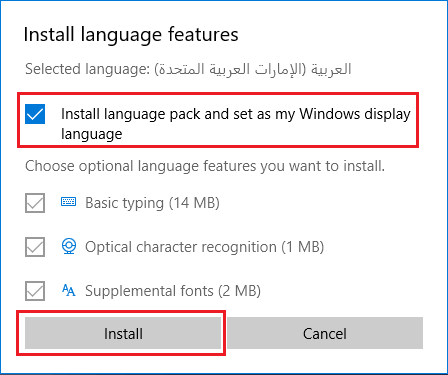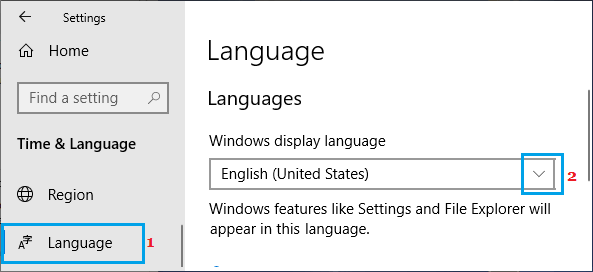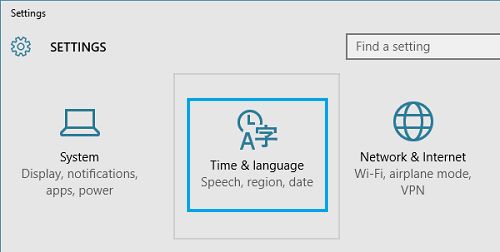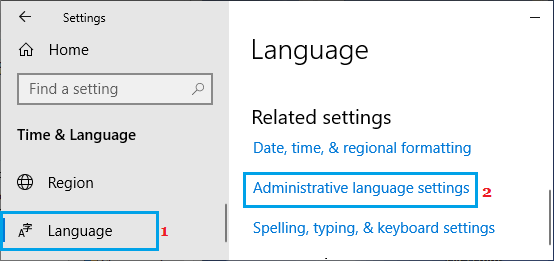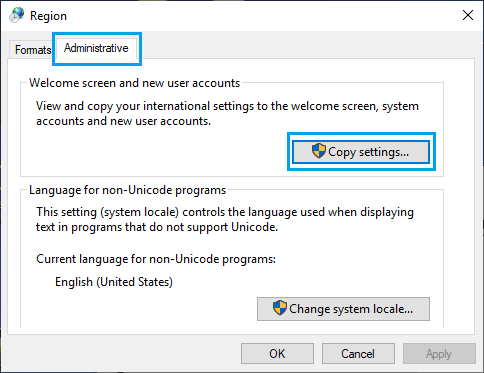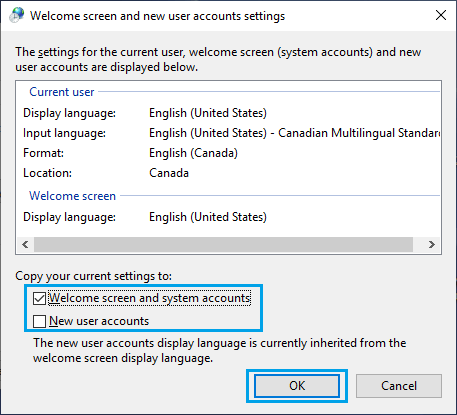Change Language in Windows 10
During the setup process, Windows 10 provides the option to choose your Language and this becomes the System and Display Language on your computer. However, if you did not choose your language during the setup process, you can switch to your preferred language, even after completing the setup process. It is possible to change both Display and System Language on your computer to English, Chinese, Arabic, Spanish and a host of other languages, without re-installing Windows 10. Note: If you are using Microsoft Account, changes in Language Settings will Sync to all your devices. Hence, if you want to change Language on one device, you will have to disable “Language Sync”. To disable Language Sync, go to Settings > Accounts > Sync Your Settings > Turn OFF Language Preferences.
Steps to Change System & Display Language in Windows 10
You can follow the steps below to change System and Display Language in Windows 10.
- Open Settings and click on Time & language.
2. On the next screen, click on Language in the left pane. In the right-pane, scroll down and click on Add a language.
- On Choose a Language screen, select the Language that you want to add and click on the Next button.
Note: You can search for your Language by typing in the search bar or scroll down the list of Languages arranged in alphabetical order. 4. On the next screen, select Install language pack and set as my Windows display language and click on the Install button.
Note: Selecting “Set as my Windows display language” will change the display language on your computer from English to the Foreign Language that you are now installing. 5. After Installing your chosen Language, make sure that the installed Language is selected as Windows display language on Language Settings Screen.
Change Language in Welcome Screen and New User Accounts
Installing and Applying a Language Pack to a User Account may not necessarily change the Language in Welcome and Login screens, Start Menu and User Accounts.
Open Settings and click on Time & Language.
On the next screen, click on Language in the left pane. In the right pane, scroll down and click on Administrative language settings located under “Related Settings” section.
On the next screen, click on the Administrative tab and click on Copy settings button.
On the next screen, select or check Welcome screen and system accounts, New user accounts and click on OK.
This will copy your new Language Settings to the Welcome screen and all User Accounts on your computer.
How to Change Display Language in Chrome Browser How to Change Display Language on Android Phone or Tablet