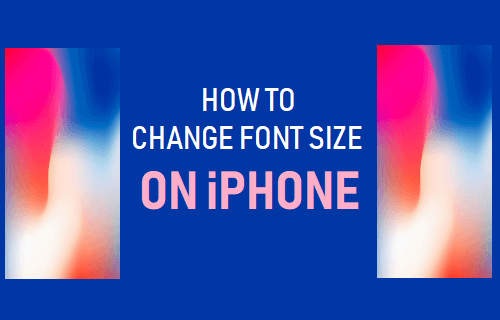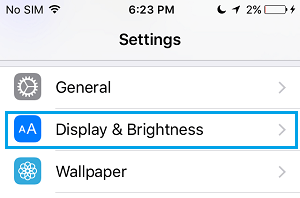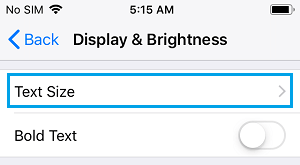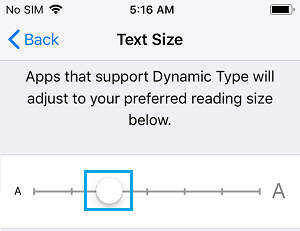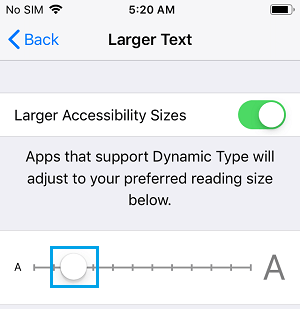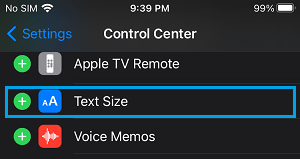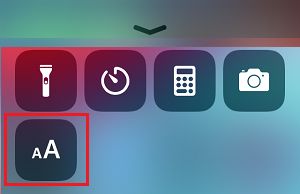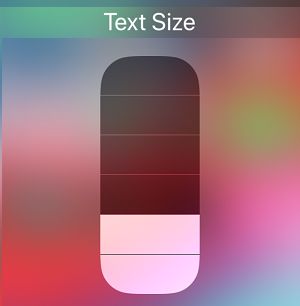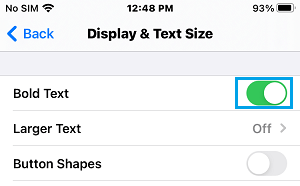Change Font Size on iPhone
The Font Size on iPhone can be increased or decreased using Accessibility Settings and also by going to the Display & Brightness Settings as available in iOS. When you change the Font Size on iPhone using any method, you will be able to see the revised font size in Mail, Contacts, Calendar, Phone, Notes, and other apps that support Dynamic fonts.
1. Change Font Size Using Display & Brightness Settings
Open Settings > scroll down and tap on Display & Brightness.
On the next screen, scroll down and tap on Text Size.
On Text Size screen, use the slider to increase or decrease the Font Size to suit your requirements.
2. Change Font Size Using Accessibility Settings
- Go to Settings > Accessibility > Display & Text Size > Larger Text.
- On the next screen, toggle on Larger Accessibility Sizes option and use the slider to increase the font size on your iPhone.
3. Change Font Size Using Control Center
Adding “Text Size” option to Control Center allows you to quickly change the font size on your iPhone.
- Go to Settings > Control Center.
- On the next screen, tap on the + button located next to Text Size.
This will add the “Text Size” option to Control Center, which makes it easy to change the Text Size on your iPhone. 3. Open the Control Center by swiping up on the screen of your iPhone. 4. In Control Center, tap the Text Size icon.
5. On the next screen, drag the slider Up to increase the Font Size and drag the slider down to decrease the Font Size.
4. Use Bold Fonts On iPhone
In addition to increasing the Font Size, you can make the text legible by enabling the Bold Text option on your iPhone. Go to Settings > Accessibility > Display & Text Size > enable Bold Text option.
This will immediately make the text appear thicker/darker, compared to regular text.
How to Set Ringtones For Contacts on iPhone How to Switch Between Celsius and Fahrenheit on iPhone and Mac