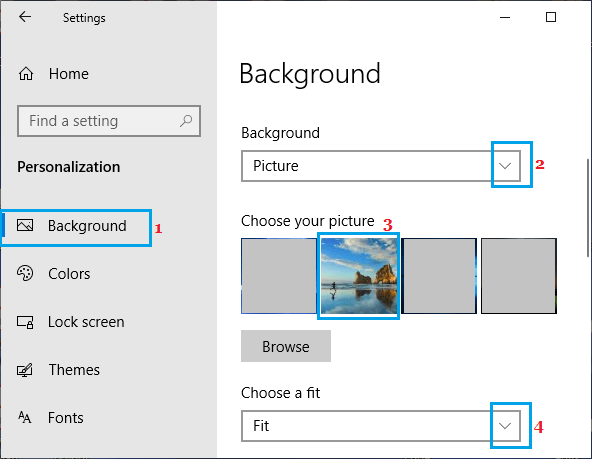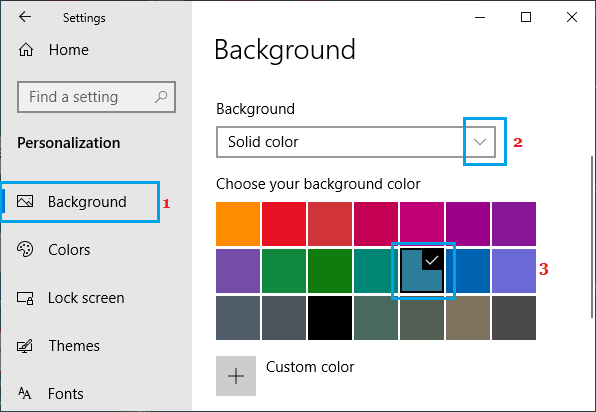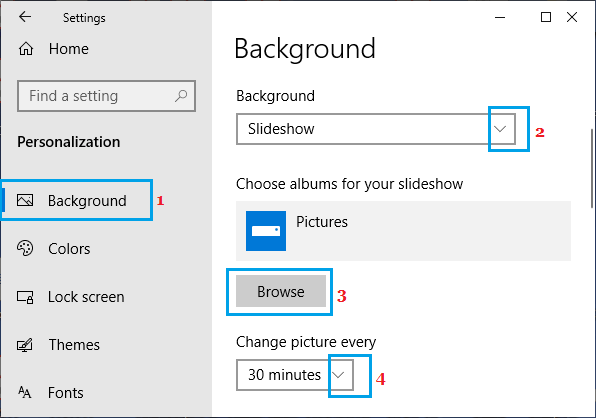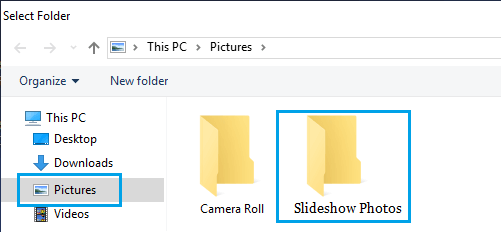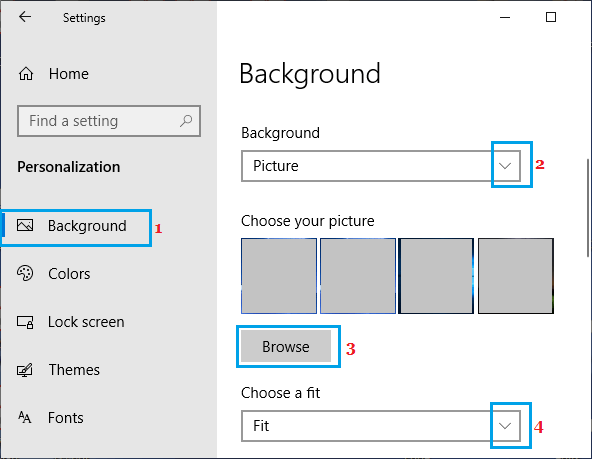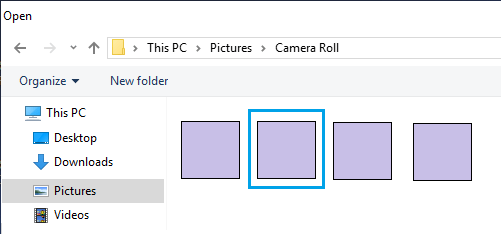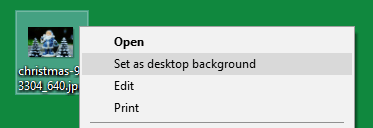Change Desktop Background in Windows 10
When you setup a new computer, it will have the blue Windows 10 desktop background that most users are familiar with. While the default blue Windows 10 wallpaper is good to look at, many users want to try other wallpapers, colours or their favourite photos as the desktop background on their computers. Hence, we are providing below the steps to change desktop background in Windows 10 to any Colour, Wallpaper or Photo.
1. Change Desktop Background Wallpaper
Windows 10 comes with its own set of desktop background wallpapers that you can use to change the desktop background on your computer
Click on the Start button and click on Settings icon in the start menu.
On the Settings screen, click on Personalization tab.
On the next screen, click on Background (1) in the left pane. In the right-pane, click on the down-arrow (2) under ‘Background’ section and select Picture as the background type.
Under ‘Choose your Picture’ section you will see other Wallpapers available on your computer. Select the Wallpaper (3) that you want to set as the new desktop background on your computer. Under Choose a fit (4) section, you can adjust the picture by selecting from Fit, Fill, Stretch and other available options.
2. Change Desktop Background to Solid Colour
Instead of displaying pictures, some users want to display Solid Colour as the desktop background on their computer. Having Colour as desktop background, uses less resources and makes the desktop icons prominent and easy to find.
Open Settings > click on the Personalization tab.
On the next screen, click on Background (1) in the left pane. In the right-pane, select Solid Color (2) as the background type.
Under ‘Choose your background colour’ section, you can select from 24 available Colours or create a Custom Colour of your choice.
3. Change Desktop Background to Slideshow
Go to Settings > Personalization > click on Background (1) in the left pane. In the right-pane, select Slideshow (2) as the background type and click on the Browse (3) button.
On the next screen, select the Folder containing Photos that you want to include in the slideshow.
After selecting photos, you can set the Photo change frequency for the Slideshow by selecting your desired time period under Change picture every (4) section (See image in item#1 above). You can set the slideshow to change pictures every 1 minute, 10 minutes, 30 minutes, 1 hour, 6 hour or to 1 day.
4. Set Any Photo As Desktop Background
Go to Settings > Personalization > click on Background (1) in the left pane. In the right-pane, select Picture (2) as the background type and click on the Browse (3) button.
On the next screen, select the Photo that you want to set as desktop background on your computer.
After selecting background Photo, you may have to adjust the layout of the background image by clicking on the down-arrow (4) under ‘Choose a fit’ section and selecting from the following options.
Fill: The desktop background image will fill the desktop (image may enlarge or reduce in size) Fit: The image will be the same size Tile: The image will repeat to fill the entire desktop Stretch: Similar to fill, the image will stretch to fit the desktop Center: The image will be placed in the middle of the desktop Span: The image will span across the desktop
You can try all the options to fully understand them and choose the one that suits you the best.
5. Right-click to Set Any Photo As Desktop Background
Another cool feature in Windows 10 is that you can set any Photo located on your computer as the desktop background image by simply right-clicking on it.
Right-click on the Photo that you want to set as Desktop Background on your computer and select Set As Desktop Background option in the right-click menu.
The selected Photo will appear as the Desktop Background on your computer.
How to Delete Desktop Background Images in Windows 10 Fix: Unable to Change Desktop Background In Windows 10 How to Change Login Screen Background in Windows 10
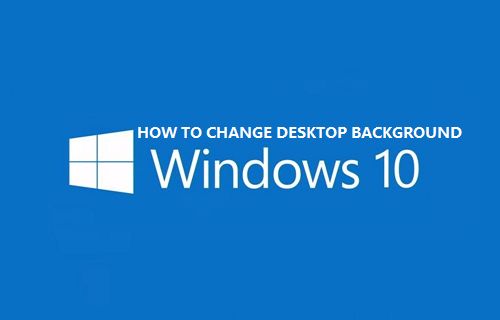
![]()