Change Background on Chromecast
While the idea of displaying your favourite Photos as Chromecast background images is appealing, another good reason for changing the background on Chromecast is to reduce the amount of data consumed by Chromecast background images. Left to its default settings, Chromecast is set to use your internet connection to download high-quality background images from various sources and display these images on your TV. However, these images are of such high quality that users have reported up to 40 GB/Month of data being used by Chromecast, even when it is idle. This can be a problem in case you have a data cap. Luckily, it is easy to change background on Chromecast, and this can be done by first creating an Album in Google Photos and assigning Photos in this Album as Chromecast background images.
Create Album in Google Photos
Follow the steps below to Create an Album in Google Photos for sharing images using Google Chromecast.
On your Android Phone or iPhone open the Google Photos app. Note: iPhone users can download the Google Photos App from the App Store.
Once you are in Google Photos App, tap on the Albums tab located at the bottom right of your screen (See image below)
In case you have not created an Album yet, you will see a “Create Album” Link on the next screen. Tap on the Create Album Link (See image below)
In case you have already created an Album before, you will need to tap on the 3-dot Menu Icon, located near the top right corner of your screen and then tap on Album in the slide-up menu. (See image below)
5. Next, Google Photos App will open the Camera Roll on your phone, allowing you to select the Pictures that you want to add to the New Album. 6. Once you have selected the pictures, tap on Create option from the top right corner of your screen (See image below).
Note: You will need to Add at-least one Photo in order to Create an Album in Google Photos 7. On the next screen type an appropriate Name for your Album and then tap on the check mark located at the top left corner of your screen.
Now that your Album with selected Photos is ready, you can move to the next step.
Change Background on Chromecast
After creating an Album in Google Photos, follow the steps below to assign this Album to your Chromecast.
Open the Google Home app on your iPhone or Android phone
Next, tap on the Devices icon located at the top right corner of your screen (See image below)
On the next screen, tap on the 3 dot-icon located beside the Name of your Chromecast (See image below)
From the ensuing pop-up menu, tap on Backdrop Settings option (See image below)
On the Backdrop Settings screen, tap on Google Photos option, which is usually located at the very top
On the next screen, turn on the option for Selected Albums by moving the toggle to ON position (See image below)
7. On the same screen, you will immediately see your Album displayed. Tap on the Checkmark beside your Album Name (See image above) From now on, Chromecast will only display the pictures from the Album on the screen of your Television, instead of displaying Random images from other sources.
Change Chromecast Slideshow Speed
If you feel that the images on your Chromecast are moving too fast or too slow, then you can change the slideshow speed by following the steps below.
Open the Google Home App on your iPhone or Android Phone.
Next, tap on the Devices icon from the top right corner of your screen (See image below)
Next, tap on the 3 dot icon located at the top right corner of your screen and then tap on Backdrop Settings in the menu that appears (See image below)
On the next screen, tap on the Custom Speed option (See image below)
On the Custom Speed screen, turn-on the option for Custom Speed by moving the toggle to ON position (See image below).
6. On the same screen, tap on either Slow, Normal or Fast to change the slideshow speed (See image above)
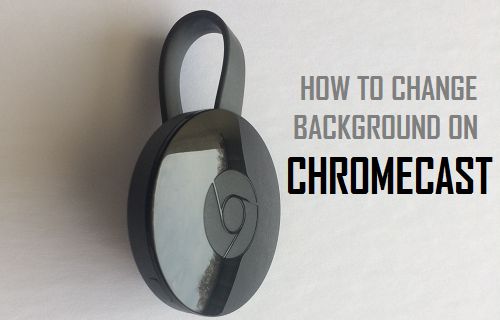


![]()


![]()
![]()



![]()


