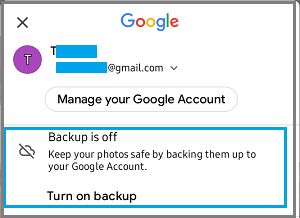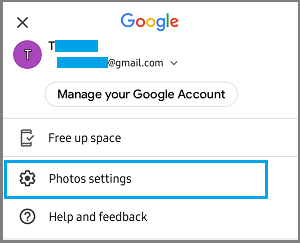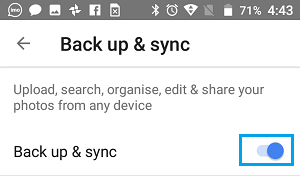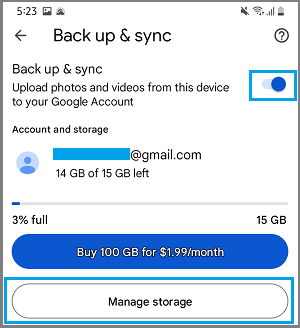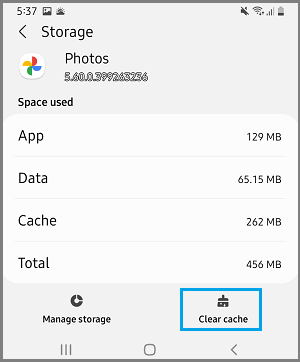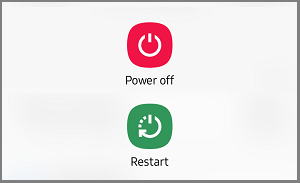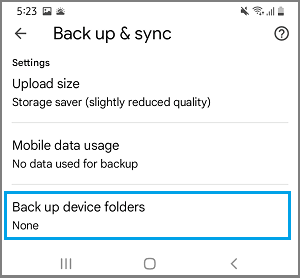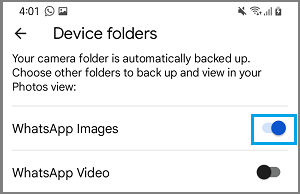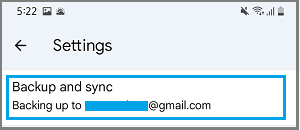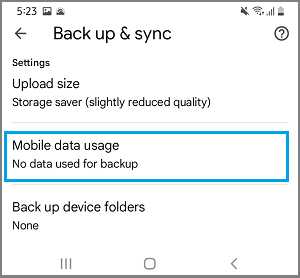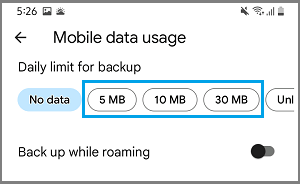Google Photos Not Backing Up on Android
While the issue of Google Photos not backing up on Android Phone usually occurs while trying to upload multiple photos, it can also happen due to various other reasons. When this problem occurs, you may see a message reading “Stuck on backing up” or “Checking for items to backup” or the error message may only be available when you open Google Photos and tap on your Profile Photo or Icon.
1. Check Backup Status
Open Google Photos and tap on your Profile Icon.
On the next screen, make sure the Email Address is correct and see if there is any message related to Backup and Sync.
Note: If your Email Address is not listed, you need to enable Backup & Sync option (See the next step). Depending on the nature of problem on your device, you may see any of the following Backup and Sync related messages.
Backup is off: Indicates that Auto-sync feature is turned OFF on your device. Backing up: Indicates Backup is still in progress. Waiting for connection: Indicates WiFi or Ethernet problems on your device. A photo/video was skipped: Most likely due to File Size restrictions.
2. Enable Backup & Sync
Open Google Photos > tap on Profile Icon > select Photo Settings option.
On the Settings screen, tap on Back up & Sync > on the next screen, move the toggle next to Backup & Sync to ON position.
After this, you should find Photos on your device backing up to Google Photos.
3. Make Sure Storage Space is Available
Google Photos won’t be backing up, if enough storage space is not available in your Google Account. Open Google Photos > tap on Profile Icon > Photo Settings > Backup & Sync > on the next screen, make sure enough storage space is available in your Google Account.
If storage space is not available, you can either Free up storage space in your Google Account by tapping on Manage Storage or buy Additional storage space by tapping on the Buy Storage Option.
4. Clear Photos App Cache
Sometimes, the problem is due to Google Photos App Cache being corrupted and this can be fixed by clearing Google Photos Cache. Open Settings on your Android Phone > Go to Apps > Photos > Storage and tap on Clear Cache.
After this, you should find Photos on your device backing up to Google Drive.
5. Restart Device
Sometimes, the problem is due to unexplained minor software glitches which can be often fixed by restarting the device. Press and Hold the Power button > select Restart option and patiently wait for your device to Restart.
After the Phone restarts, open Google Photos and you might be able to see Google Photos Backup in progress.
6. Enable Device Folders Backup Option
You need to enable the option to backup Folders in Photos App, if you want downloaded Photos, WhatsApp Photos and Photos from other Apps to backup to Google Photos. Open Google Photos > tap on Profile Icon > Photo Settings > Backup & Sync > Back up to Device Folders
On the next screen, move the toggle next to the App Folder that you want to Backup to ON Position.
After this, you will find WhatsApp Photos and Photos in others enabled Folders backing up to Google Photos.
7. Allow Google Photos to Use Mobile Network
The default Google Photos setting is to Backup Photos only while your device is connected to WiFi Network. If you are in an area with with No WiFi connectivity, you can allow Google Photos to use Mobile Data. Open Google Photos > tap on Profile Icon > Photo Settings > Backup and Sync.
On the next screen, scroll down and tap on Mobile Data Usage.
On Mobile Data Usage screen, select your Daily Upload Limit.
After this, you will find Google Photos Backing up over mobile data.
8. Check Photo Size
Google Photos has placed size restrictions on Photo and Video uploads. If any Photo or Video does not meet upload requirements it will not be backed up to Google Photos. In order to successfully Backup Photos to Google Photos, the photos need to be smaller than 75 MB or 100 megapixels and video need to be smaller than 10 GB.
9. Reinstall Google Photos
In certain rare cases, the problem could be due the Photos App being damaged or corrupted. This can be fixed by Uninstalling Google Photos App and Reinstalling it back on your device. Open Settings > go to Apps > Photos > select the Uninstall option in bottom menu. After the App is Uninstalled, open Google Play Store > Search for “Photos” > select Google Photos in the search results and Install Google Photos App back on your device.
Stop WhatsApp From Saving Photos On Android Phone How to Clear Storage Space on Android Phone or Tablet
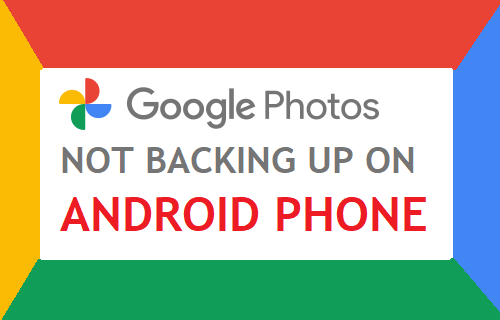
![]()