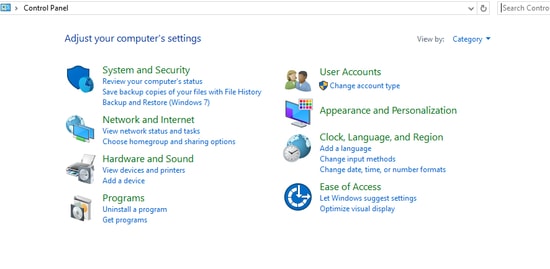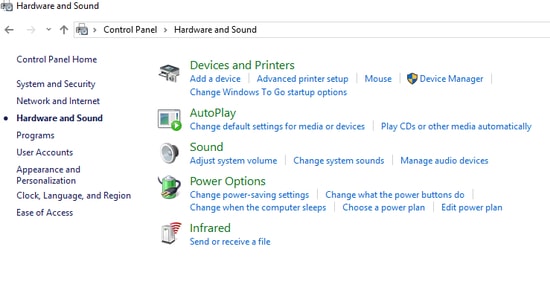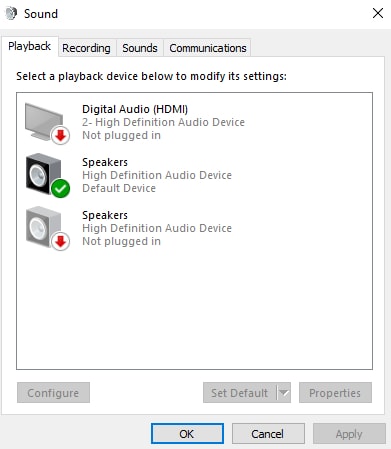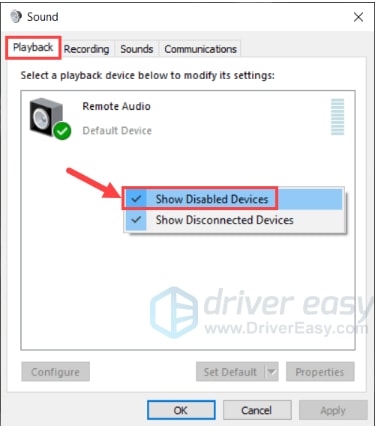If your headphone has been annoying you for a long time here are some tried and tested troubleshooting tricks that can help you pair your headphones perfectly. Before moving on to the other workarounds, let’s first take a look at some underlying reasons behind headphones not working problems. One of the main reasons behind headphones not working is outdated and broken drivers. If this is the case tech experts recommend using a feature-rich drive updater tool like Bit Driver Updater to solve the issue with the utmost ease.
Common Reasons Behind Headphones Not Working On Windows 10
Here are a few underlying reasons which can result in headphones not working properly.
A damaged cable can be one of the main reasons.You may also face issues with your headphones if the Bluetooth connectivity is not proper.Apart from this, improper synchronization between the audio and video streams can also cause Windows 10 headphones not working issues.You may also encounter problems when the related drivers are outdated or corrupt.Dust and dirt can also result in the headphone jack, not working issues.
Now that we are fully aware of the many reasons behind Windows 10 headphones not working let’s have a look at some of the possible solutions and fixes.
Quick Methods To Fix Headphones Not Working On Windows 10 Computer
Try the below-mentioned methods to fix your headphones and enjoy the uninterrupted experience.
Method 1: Properly Plug In The Headphones
This one falls in the category of preliminary checks and solves the headphone jack not working issue in most of the cases. To do so follow simple steps
Plug your headphones to your Windows 10 device.Restart your device and check if the headphones’ not working issue has been resolved or not. If not read ahead to find more about the other methods.
Read Also: How to Fix No Sound Issues in Windows 10 PC
Method 2: Set Your Headphones As The Default Device
Another method that can help you solve headphones, not working problems. Here’s how you can do it.
Launch the Control Panel on your Windows device.
Open the Hardware option followed by the Sound Option.
Now from the list of items displayed select Sound.Here, you need to select the Headphones/Speakers tab and then click on the Set Default button.
Finally, click on the OK button.
Read Also: Best Free Sound Equalizer for Windows 10
Method 3: Enable Your Playback Device
Enabling your playback device can also help you fix all the problematic areas related to headphones. Ensure that your playback device is set on the enable mode to enjoy seamless working. Follow the below-mentioned steps to do so.
On your Taskbar right-click on the Speaker icon.Next, select the Sounds Option.Click on the Playback Tab and check if the headphone option is visible if not right-click anywhere on the window and then click on the Show Disable devices option.In the next step select Headphones and enable it by clicking on the Enabled button.
Finally, click on the OK button
Check if the headphones are now working on your PC if not move to method number 4.
Method 4: Check The Settings Of Realtek HD Audio Manager
Another underlying reason behind the headphone jack not working can be the incorrect setting of your Realtek HD Audio Manager. Check if it is properly configured.
Launch Realtek HD Audio Manager on your Windows 10 device.From the upper right corner click on the folder icon.From the Connector Settings Window choose the Disable front panel jack detection option.Click on the OK button.
Read More: How To Download Realtek Card Reader Driver For Windows 10
Method 5: Uninstall IDT Audio Device
This is another simple method that will help you fix headphones, not working issues.
Press Windows+X key from your keyboard.Now from the pop-up menu choose Control Panel.Next, select the Programs and Features tab and then select the IDT Audio Driver.Right-click on it and select the uninstall button.Now restart your computer and see if your headphones are working properly.
In most of the cases, the above mentioned preliminary checks will help you solve the Windows 10 headphones, not working issues. However, if you are still facing issues running it, then try our final fix.
Method 6: Download & Install Latest Audio Drivers On Windows 10 (Experts-Recommended)
The last and the most recommended solution to fix headphones not working on Windows 10 is updating your audio drivers to the latest and most compatible version. Outdated and broken audio drivers make your headphones error-prone and can result in unwanted issues. You can consider using the manual update methods for it but it has its own set of loopholes and does not promise accurate results. Experts recommend the use of an automated driver updater tool like Bit Driver updater that can effortlessly detect all problematic drivers and correct them in no time. It is a feature-rich tool that regularly checks your device for outdated drivers.
Here is how you can solve the headphones not working issue using this automated tool.
Download Bit Driver Updater and launch it on your Windows 10 PC.
Next run a quick system scan to check all missing, corrupt, broken, and outdated drivers.From the list of items displayed choose which all drivers need maintenance and let the tool update them with their latest versions.Restart your device now.
Headphones Not Working On Windows 10 [Fixed]
The aforementioned tricks and hacks provide an easy way to solve the headphones not working issue. In most of cases, preliminary checks can resolve the issue for you but if it persists you can consider updating your audio drivers to seamless working.