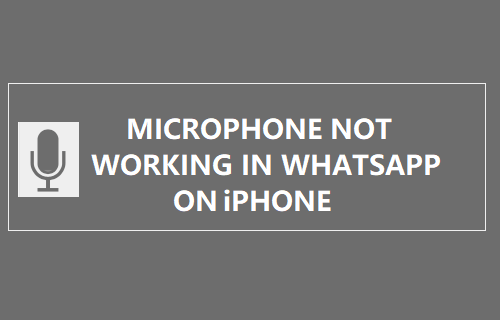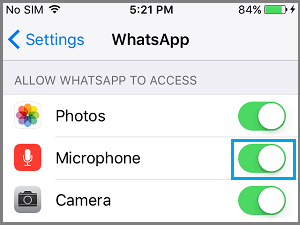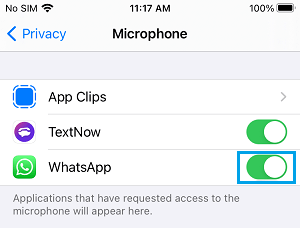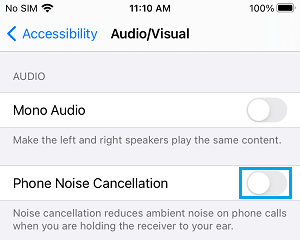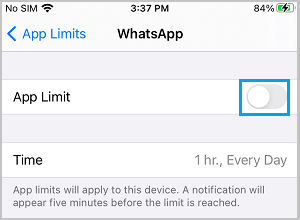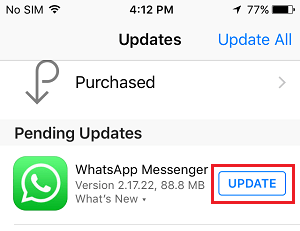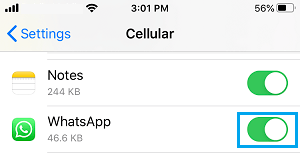Microphone Not Working in WhatsApp on iPhone
WhatsApp allows its users to send free text messages, make free voice and video calls to anyone, no matter where they are located in the World. While WhatsApp Calls work flawlessly most of the times, it is not uncommon to find WhatsApp not working properly on iPhone due to network related issues, incorrect Settings and other reasons. Luckily, the problem in most cases can be fixed by checking WhatsApp permissions and other methods as provided below.
1. Allow WhatsApp to Access Microphone
The problem of Microphone Not not working during WhatsApp Call might be due to WhatsApp not being able to access the Microphone on your iPhone. Open Settings on your iPhone > scroll down and tap on WhatsApp > On the next screen, move the toggle next to Microphone to ON position.
Once WhatsApp is able to access Microphone, you should find Microphone working during WhatsApp Audio and Video Calls.
2. Check Privacy Settings for Microhone
Make sure that the Privacy settings on your iPhone are not preventing WhatsApp from using Micropone. Go to Settings > Privacy & Security > Microphone > move the toggle next to WhatsApp to ON position.
3. Disable Noice Cancellation
The Noise Cancellation feature can have an impact on the working of Microphone. This is more likely, if you are using iPhone in speaker mode and lying on a couch or bed while speaking. Go to Settings > Accessibility > Audio/Visual and switch OFF Noise Cancellation.
After this, make a WhatsApp call and check if the microphone on your iPhone is now working properly.
4. Check Screen Time Restrictions
If you are using Screen Time, it is possible that you may have set a time limit for WhatsApp. Go to Settings > Screen Time > App Limits > WhatsApp > On the next screen, disable App Limit for WhatsApp by moving the toggle to OFF position.
If you scroll down on the same screen, you will find the options to Edit or Delete App Limit setting for WhatsApp.
5. Update WhatsApp
Make sure that the latest version of WhatsApp is installed on your iPhone. Open App Store > search for WhatsApp > On the next screen, tap on the Update option located next to WhatsApp Messenger.
Note: Update option will be available only if an Update is available for WhatsApp.
7. Allow WhatsApp to Use Mobile Data
If you are trying to make WhatsApp call using Mobile Data, make sure that WhatsApp is allowed to access Cellular Data on your iPhone. Go to Settings > Cellular > move the toggle next to WhatsApp to ON position.
Note: The default setting in WhatsApp is to use the free WiFi network.
8. Reset All Settings
If above methods did not help, you can try to Reset All Settings on your iPhone to Factory Default Settings and see if this helps in fixing the problem. Before going ahead with this step, make sure that you remember or note down the Password for your WiFi Network. Go to Settings > General > Transfer or Reset iPhone > Reset. On the pop-up, select Reset All Settings option.
After iPhone restarts, rejoin WiFi Network and see if the Microphone is now working properly.
9. Reinstall WhatsApp
If none of the above methods worked, the problem might be due to the installation of WhatsApp being corrupted. The only way to fix this issue is to Delete and Reinstall WhatsApp on your iPhone.
How to Use Two WhatsApp Accounts on iPhone & Android Add People to WhatsApp Group Without Saving to Contacts