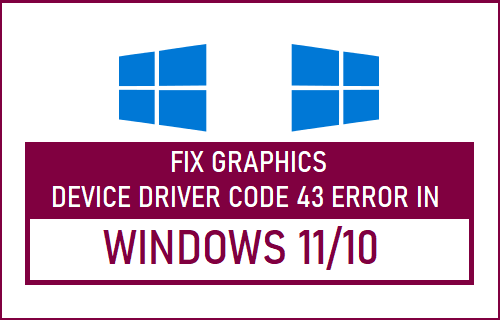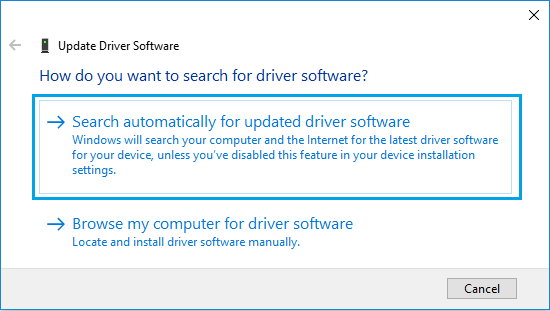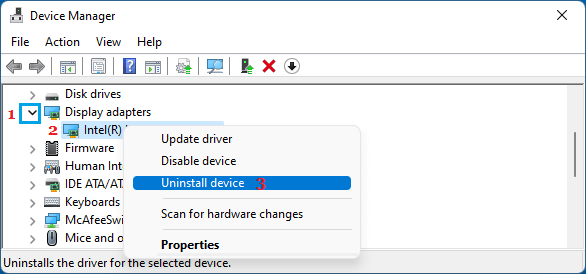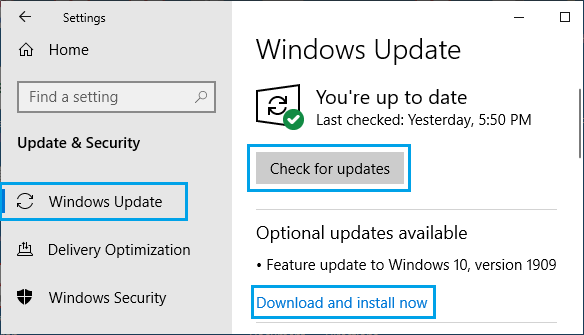Graphics Device Driver Code 43 Error (NVIDIA & Intel)
When Windows operating system detects a hardware or software related error in any device, it automatically stops the device to prevent the computer from being damaged and comes up with a Code 43 error message. In most cases, Graphics Device Driver Code 43 error usually occurs due to the Graphics Card Device failing to load or crashing after loading. This can happen due to a software glitch, outdated, damaged or corrupted driver software and other reasons.
1. Shut Down & Restart
Click on Start Button > Power > Shut Down and wait for the computer to completely Power OFF. After 60 seconds, press the Power button to restart the computer. As the computer restarts, it should load up the right driver software, as required for proper functioning of all the hardware devices on your computer.
2. Update Graphics Card Driver
Right-click on the Start button and click on Device Manager in WinX menu. On Device Manager screen, expand the entry for Display Adapters > right-click on the listed Graphics Driver and click on Update driver.
On the next screen, select Search automatically for updated driver software option and follow the onscreen instructions to update the Driver.
After updating the Graphics Card Driver, Restart your computer and see if the problem is now fixed.
3. Download Updated Driver from Manufacturers Website
If Windows is unable to find the driver, visit Manufacturers website (NVIDIA, Intel, etc.) and see if an update for the driver is available. If an update is available, download the driver software file on your computer > double click on the File and follow instructions to install the updated Driver on your computer.
4. Uninstall and Reinstall Graphics Driver
In certain cases, the problem is due to the Graphics Card Driver being corrupted and this can be fixed by uninstalling the device driver and reinstalling it back again. Right-Click on the Start button and click on Device Manager. On Device Manager screen, expand Display Adapters entry, right-click on Graphics Driver and click on Uninstall Device option.
On the confirmation pop-up, select Attempt to Remove the driver for this device option and click on the Uninstall button. Once, the driver is removed, right-click on the Action tab and click on Scan for hardware changes.
After this, go through the Device Manager screen to make sure that there is entry reporting error with a yellow exclamation mark. After removing the driver, restart the computer and Windows 11/10 will automatically install the required driver.
5. Install Updates
Go to Settings > Updates & Security (Updates) > click on Windows Update in the left pane. In the right-pane, click on Check for Updates button.
If updates are available, the latest available device drivers will also be installed on your computer.
How to Create System Image Backup in Windows 10 How to Disable USB Ports on Windows Computer