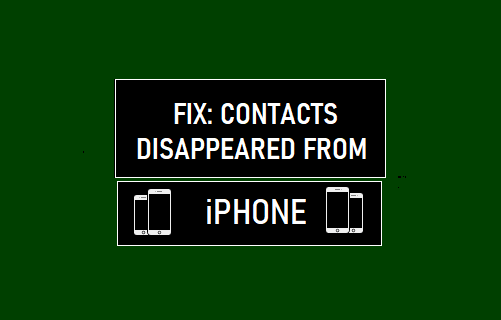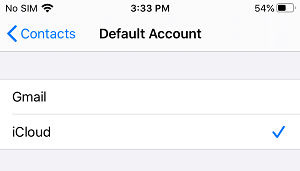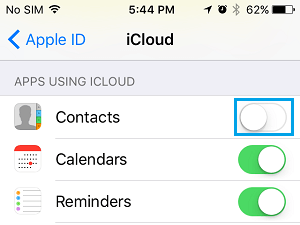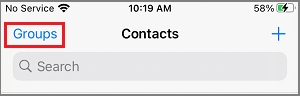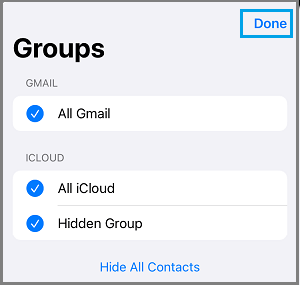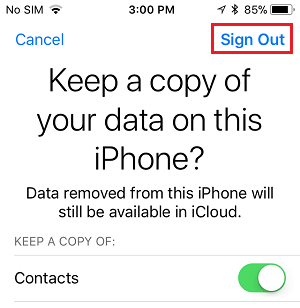iPhone Contacts Disappeared or Missing
The problem of Contacts Missing or Contacts Disappearing from iPhone could be due to your Apple ID not being recognized, Incorrect Default Account or Contact Group Settings and other reasons. Contacts can also be mistakenly deleted or go missing from iPhone after an iTunes or iCloud Restore process. Irrespective of the case, you should be able to bring back Missing Contacts on your device by using troubleshooting steps as provided below.
1. Restart iPhone
Go to Settings > General > scroll down and tap on Shut Down. On the next screen, use the Slider to Turn OFF iPhone.
Wait 30 seconds and restart your device by pressing the Power button.
2. Check Default Account
The Contacts displayed on iPhone are based on your default account settings for the Contacts App on your device. Go to Settings > Contacts > Default Account > select your Default Account.
After this, you should find the missing Contacts back on your device.
3. Merge iCloud Contacts to iPhone
If your Contacts are being stored on iCloud, you should be able to bring back missing Contacts by merging iCloud Contacts on your device. Go to Settings > Apple ID Name > iCloud > move the toggle next to Contacts to OFF position.
On the confirmation pop-up, select Keep on My iPhone option. After the process is completed, enable iCloud Contacts back on your iPhone by moving the toggle to ON position.
On the next pop-up, select the Merge option. Hopefully, this should bring back all missing Contacts back on your device.
4. Check Contact Group Settings
Follow the steps below to Show Contacts from all Contact Groups on your iPhone. Open Contacts App on your iPhone and tap on Groups.
On the Groups screen, make sure all the required Groups are selected and tap on Done.
Note: You can also tap only the Groups that you want to show Contacts from.
5. Sign Out of iCloud and Sign Back
As mentioned above, the problem of Contacts Disappearing from iPhone could be due to iCloud not being able to recognize your Apple ID. Open Settings > tap on your Apple ID Name > scroll down to bottom of the screen and tap on the Sign out option.
On the pop-up, enter your Apple ID password > On the next pop-up, select/unselect the type of iCloud Data that you want to copy on your device and tap on Sign Out.
Sign back into your iCloud Account and see if the missing Contacts are back on your device.
6. Reset Network Settings
Sometimes, the problem is due to change in Network Settings and this can be fixed by performing a Network Settings Reset on your iPhone. Go to Settings > General > Transfer or Reset iPhone > Reset > select Reset Network Settings option.
When prompted, enter the Lock Screen Passcode > on the confirmation pop-up, select the Reset option to confirm. On the next screen, enter your Lock Screen Password. On the confirmation pop-up, tap on the Reset Network Settings to confirm.
7. Restore iPhone from Backup
If the above methods did not help, the only available option is to Restore iPhone from a Backup that was made prior to loss of Contacts on your device. If you do have a backup, you can refer to: How to Restore iPhone From Backup on Mac, PC and iCloud
Allow Individual Contacts to Bypass Do Not Disturb Mode On iPhone How to Set Custom Message Alert Tone For Contacts on iPhone