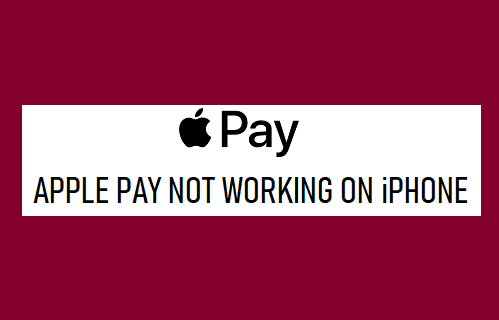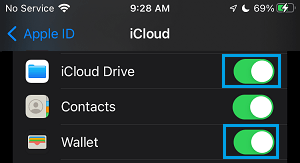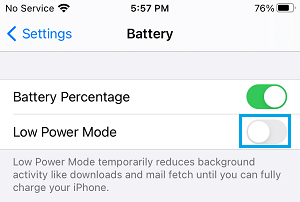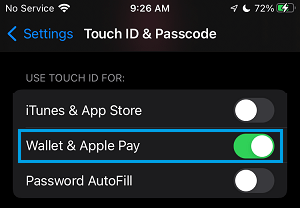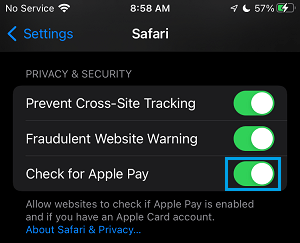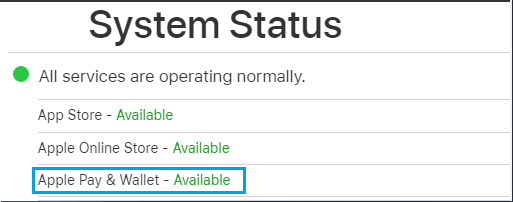Apple Pay Not Working on iPhone
The number of outlets that support Apple Pay is growing, which is encouraging an increasing number of users to use their iPhone to pay for in-store purchases. However, Apple Pay can sometimes stop working due iPhone being in Low Power Mode, Face/Touch ID not being enabled for Apple Pay, NFC network being blocked or disturned and various other reasons.
1. Make sure You Are Signed-in
You won’t be able to use Apple Pay, if you are signed out of iCloud and also if access to iCloud Drive and Wallet have been disabled on your device. Open Settings > tap on your Apple ID > iCloud > move the toggle next to iCloud Drive and Wallet to ON position.
Note: You need to be signed-in to your device, in order to access iCloud Drive and Wallet.
2. It Could Be Due to Phone Case
If you are using a robust heavy-duty phone case, the problem could simply be due to the NFC network being blocked or interrupted by the phone case. Some Phone cases have magnetic car mounts and decorative metallic parts, which can interfere with NFC network and prevent Apple Pay from completing the transaction. If you feel this could be the reason, remove your iPhone from its protective case and see if this makes a difference.
3. Check Battery Level
Most non-essential functions get automatically disabled on iPhone, when the battery level drops to 20% and this can have an adverse impact on Apple Pay. If you see a yellow-colored iPhone battery status icon, your iPhone has automatically switched to Low Power Mode and this might be the reason for Apple Pay not working on your device. Go to Settings > Battery > move the toggle next to Low Power Mode to OFF position.
After completing the payment, you can re-enable Low Power Mode and connect your device for charging, as soon as you get access to a charging port.
4. Choose Credit
If Apple Pay on your iPhone is linked to a Debit card and it is working, try to complete the transaction by selecting Credit Card as the payment option on the terminal. Users have reported completing the transaction this way, even though Apple Pay was linked to a Debit Card.
5. Try Using Another Reader
Make sure that the Payment Terminal at which you are trying to complete the transaction supports Apple Pay. Even if the terminal supports Apple Pay, it might be going through glitches. Hence, try using Another Terminal and you may find Apple Pay working perfectly fine on your device.
6. Restart iPhone
Go to Settings > General > scroll down and tap on Shut Down. On the next screen, use the Slider to Power OFF your device. Wait for 30 seconds and restart your device by pressing the Power button.
7. Enable Face ID/Touch ID for Apple Pay
Apple Pay won’t be able to authorize payments, if it does not have the permission to use Face ID or Touch ID on your device. Open Settings > tap Touch ID & Passcode > enter your Lock screen Passcode > move the toggle next to Wallet & Apple Pay to ON position.
7. Enable Apple Pay in Safari
If Apple Pay is not working or not available as a payment option during online shopping, the problem could be due to Safari browser not permitting websites to check if Apple Pay is active on your device. Go to Settings > Safari > scroll down to “Privacy & Security” section and move the toggle next to Check for Apple Pay to ON position.
Allowing websites to check for Apple Pay in Safari browser should help in fixing this issue.
8. Check Apple Pay Service Status
In certain cases, the problem could be due to Apple Payment system being down or going through problems. You can confirm this by going to Apple System Status Page to see if there are any problems with the Apple Pay service.
If there is a problem, it will be reflected by a Red Colored Dot or Red Colored explanatory letters next to Apple Pay & Wallet entry on Apple’s Service Status page.
9. Sign out and Sign Back in to Apple Account
Sometimes, the problem is due to your Apple ID not being recognized or not matching with the one that is linked to Apple Pay. Go to Settings > tap on your Apple ID Name > scroll all the way down and tap on the Sign-out option.
Wait for 30 seconds and sign-in back into Apple ID by tapping on Sign in to your iPhone option.
10. Manually Select a Card
It’s possible that the NFC Terminal is unable to detect Apple Pay on your device. Try selecting your credit card manually on iPhone and authorize the payment using Touch ID or Face ID. Open the Wallet App on your iPhone and select the credit/debit card that you want to use > hold the phone next to reader > when prompted, use Touch ID or Face ID to complete the transaction.
11. Re-Add Credit/Debit Card
If you have recently recieved a new Credit/Debit card, the problem is usually due to New Card details not yet being registered with Apple Pay. Go to Settings > Wallet & Apple Pay > select your Credit/Debit Card > select Remove Card option. After the card is removed, tap on Add Card and and follow the onscreen instructions to add the card.
How to Make Purchases on iPhone Using PayPal How to Cancel Recurring Payments in PayPal